使用photoshop将图片设计出白雪皑皑效果的详细步骤_装机软件
[摘要]软件大小: 49.78MB 软件版本: 11.0 软件类型:yesky标签: 使用photoshop怎么将图片制作成为白雪皑皑效果呢?对这个问题感兴趣的就去下文看看利用photoshop将图片制作...
- 软件大小: 49.78MB
- 软件版本: 11.0
- 软件类型:
yesky
标签:
使用photoshop怎么将图片制作成为白雪皑皑效果呢?对这个问题感兴趣的就去下文看看利用photoshop将图片制作出白雪皑皑效果的详细步骤。
我们先找一张自己喜欢的图片,在Photoshop打开。
然后选择通道,点选红色通道,复制一个,得到一个红色通道副本。【Ctrl
+L】调出色阶,调节一下参数,使它黑白色差相差更大。
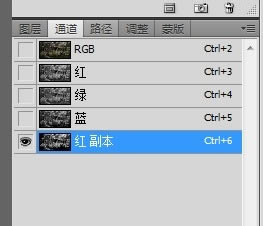
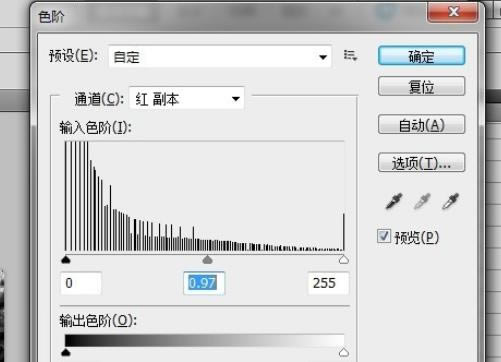
为什么选择红色通道,而不选择其他通道。我们一个一个选过来,就会发现,红色通道,色差最明显。这个意思就是说,白色和黑色的地方,特别容易区分。因为我们雪覆盖的地方是那些东西,而不是天空。在这一步,我们又会发现,天空和我们要覆盖雪的地方,都是白色。而天空是我们不需要的。这时候我们就可以选择,画笔。设置前景色为黑色,把天空的部分全部涂黑,只留下,我们需要的覆盖雪的地方。

在通道中,调好完毕,用魔法棒选择图像白色部分。然后我们就返回到图层,再新建一个图层。把我们选中白色部分复制到新图层中,填充白色。
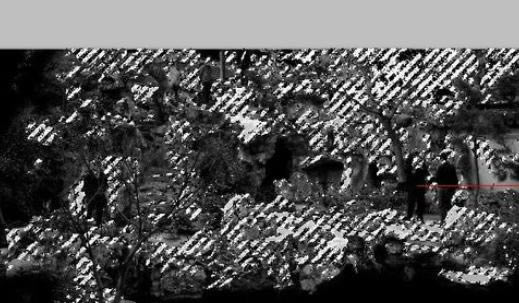

填充了白色,我们就可以进行造雪的操作了,我们选择右下角的,添加图层样式,选中里面的斜面和浮雕。
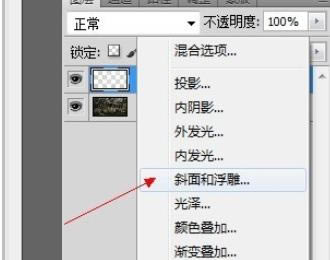
然后按照下图,把参数设置好,点击确定,白雪覆盖的情景就出来了。再按【Ctrl+L】色阶把光线调亮点。
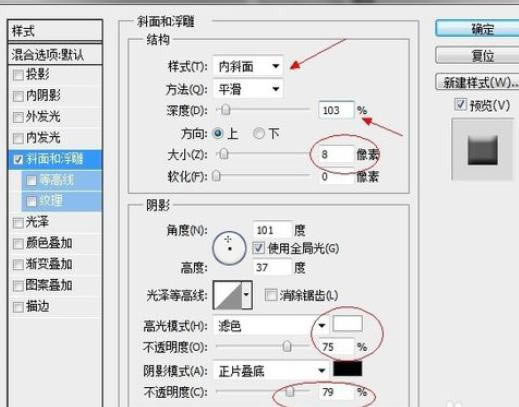

本章节就是小编讲解的利用photoshop将图片制作出白雪皑皑效果的详细步骤,大家都学会了吗?
装机软件,全自动在线安装过程,无需电脑技术,小白在家也可自己完成安装,纯净稳定,装机必备之选!
……