使用photoshop设计出破损字的设置步骤_装机软件
[摘要]软件大小: 49.78MB 软件版本: 11.0 软件类型:yesky标签: 在photoshop中如何制作出破损字呢?感兴趣的就去下面看看使用photoshop制作出破损字的操作步骤。新建一个图...
- 软件大小: 49.78MB
- 软件版本: 11.0
- 软件类型:
yesky
标签:
在photoshop中如何制作出破损字呢?感兴趣的就去下面看看使用photoshop制作出破损字的操作步骤。
新建一个图层,大小 自己按需要制定。
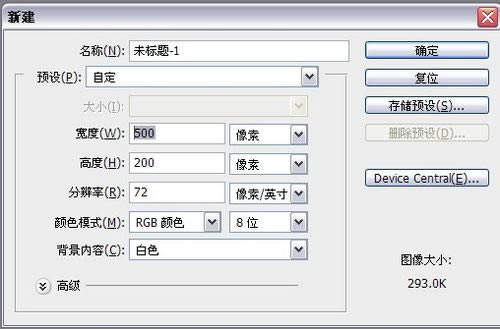
按 crtl+t可以随意调整大小和高度。
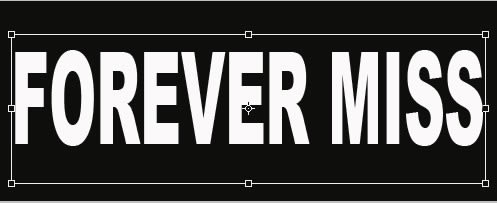
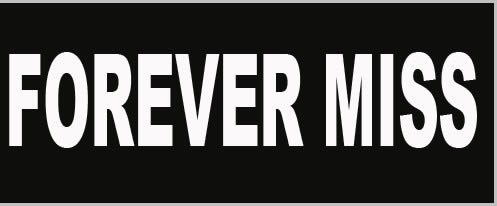
然后crtl+a全选,选择编辑——合并拷贝。
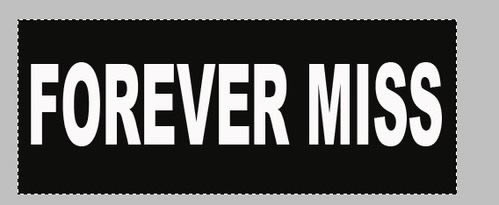
来到通道中,新建通道alpha1,crtl+v粘贴。然后crtl+d,取消选择。
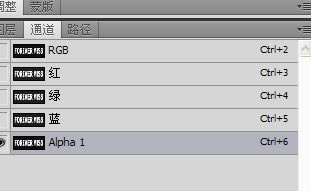
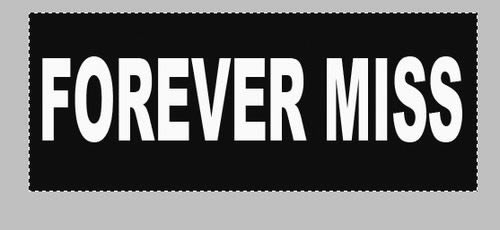
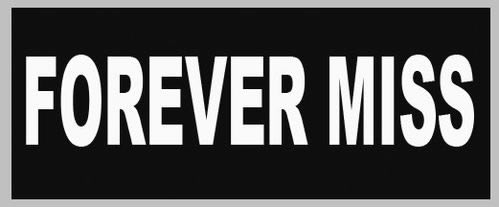
按住ctrl,然后点击alpha1的缩览图,得到选区。
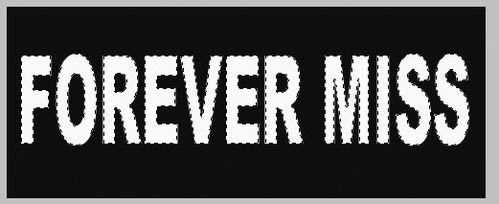
滤镜——纹理——龟裂缝。间距调小一点,深度大一点,亮度为0即可。
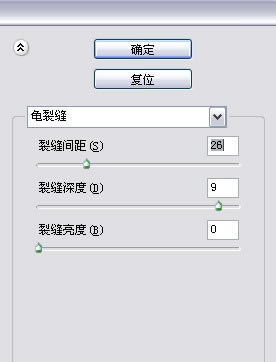
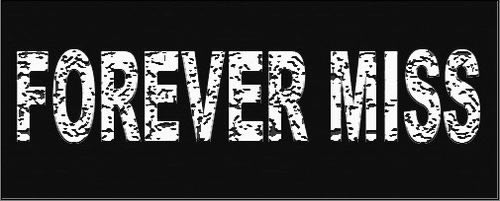
同样滤镜——纹理——颗粒,强度和对比度均调大一点,颗粒类型为垂直。
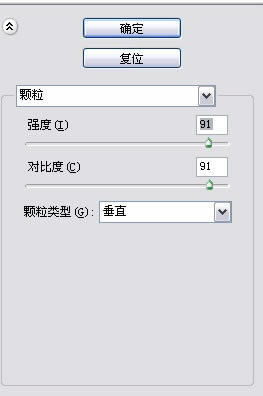
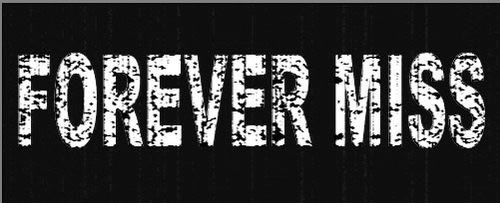
回到图层面板,新建一层,然后来到通道中,点击一下通道alpha1,得到了纹理的选区。
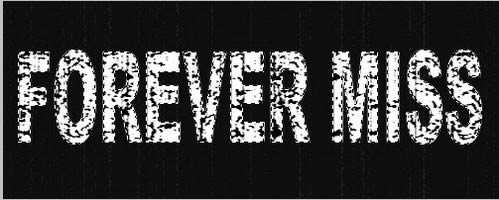
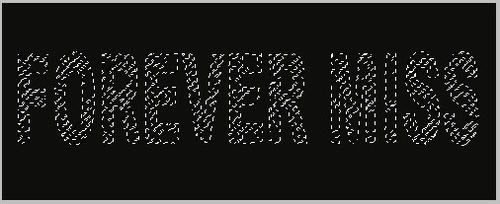
选择渐变工具,填充一个颜色。

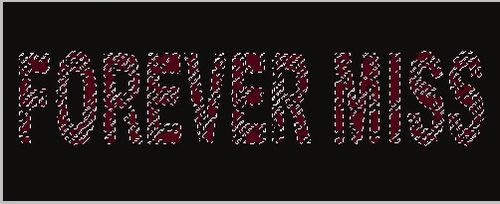
crtl+d取消选区,效果出来了。

下面,我们就来调整自己喜欢的颜色,图像——调整——色相/饱和度。
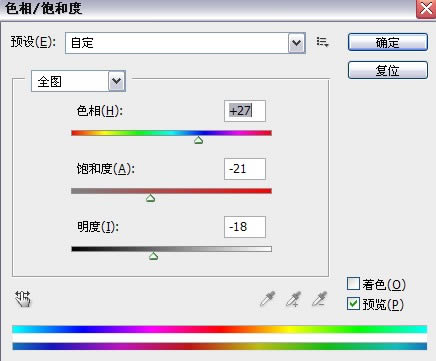
调出自己喜欢的色彩,然后保存图片,这就是成品了,试试吧!

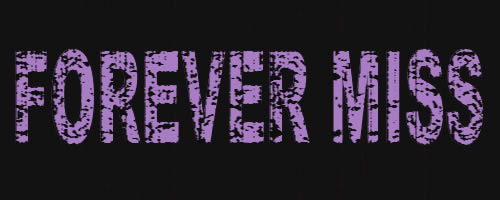

上文就是小编讲解的使用photoshop制作出破损字的操作步骤,你们都学会了吗?
装机软件,全自动在线安装过程,无需电脑技术,小白在家也可自己完成安装,纯净稳定,装机必备之选!
……