使用CAD绘制出三维图形的设置指南_装机软件
[摘要]软件大小: 16.6MB 软件版本: 5.7.1.50 软件类型:yesky标签: 你们会使用CAD绘制出三维图形吗?下文就是使用CAD绘制出三维图形的操作教程。一起来学习学习吧!1.打开我们的C...
- 软件大小: 16.6MB
- 软件版本: 5.7.1.50
- 软件类型:
yesky
标签:
你们会使用CAD绘制出三维图形吗?下文就是使用CAD绘制出三维图形的操作教程。一起来学习学习吧!
1.打开我们的CAD软件,
2.用合并的方式去绘制路径,路径的组成是有几条线合并而成的。
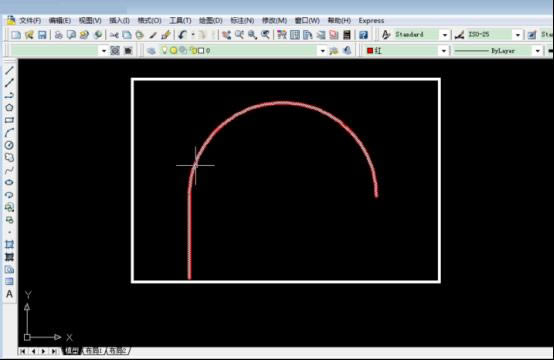
3.更改我们的视图,选择视图/三维视图/西南偏西等轴测,参考下图。
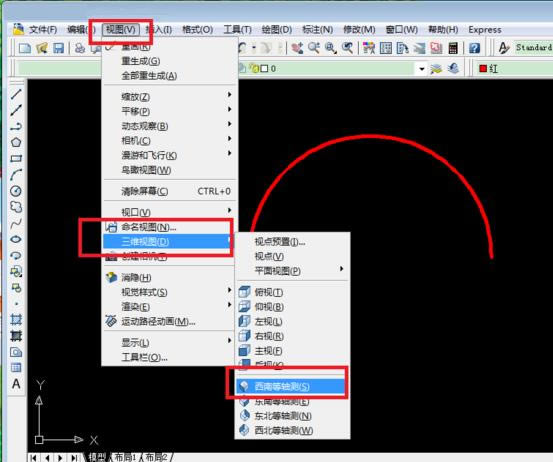
4.更改的视图效果参考下图。
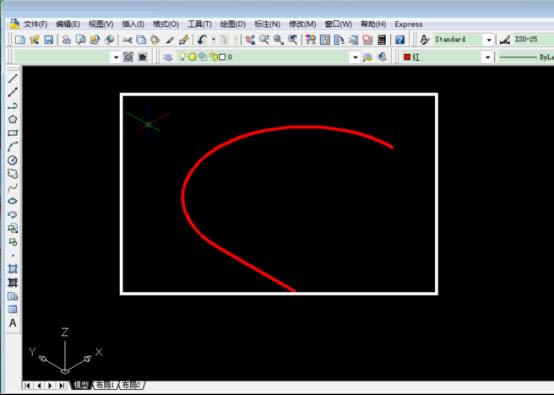
5. 选择【工具】--【新建】--【z轴矢量】
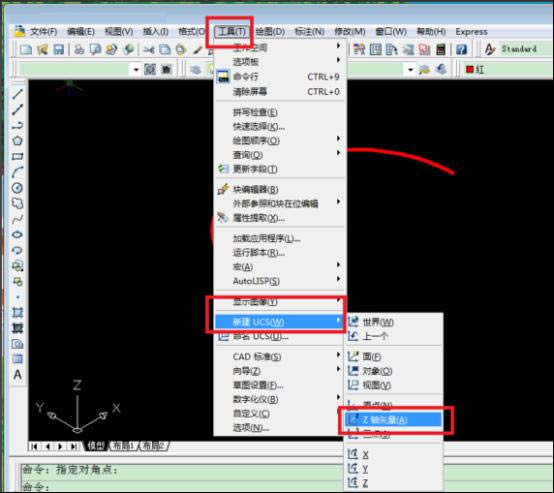
6.选择需要建立z轴的位置。选择端点,拉伸再点。
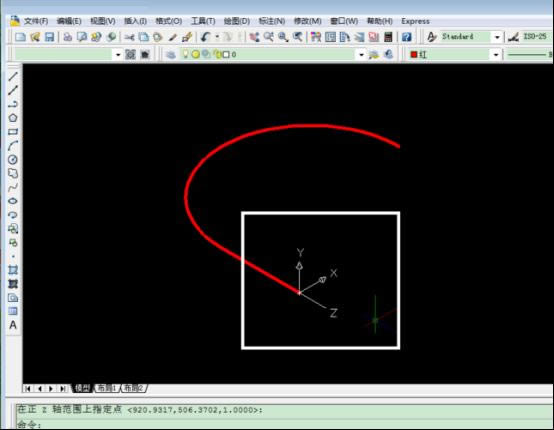
7. 建立好后如下图。
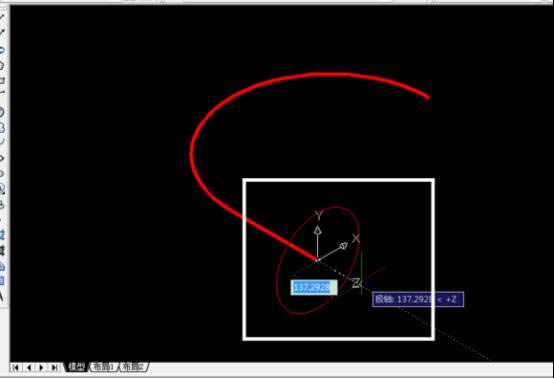
8.建好后。在z轴上绘制你需要的截面。
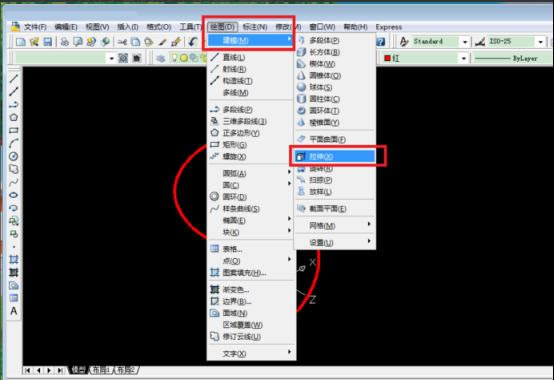
9.选择绘图/建模/拉伸。
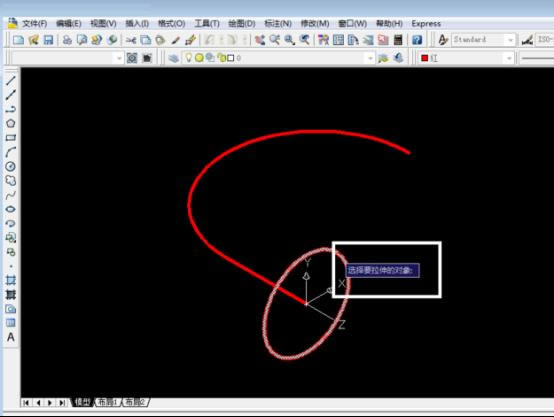
10.选择拉伸的对象,选好后回车确定。
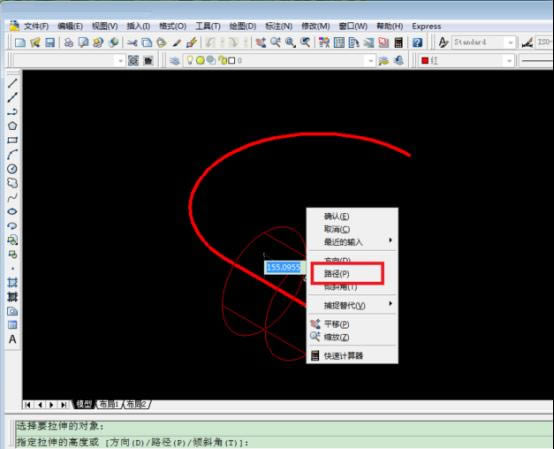
11.按右键选择路径。
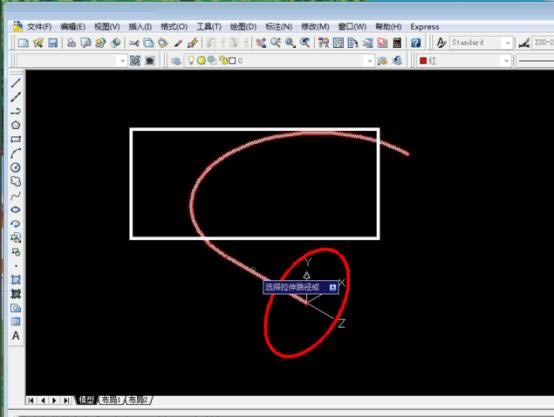
12.选择你所需的路径,并按回车确定。
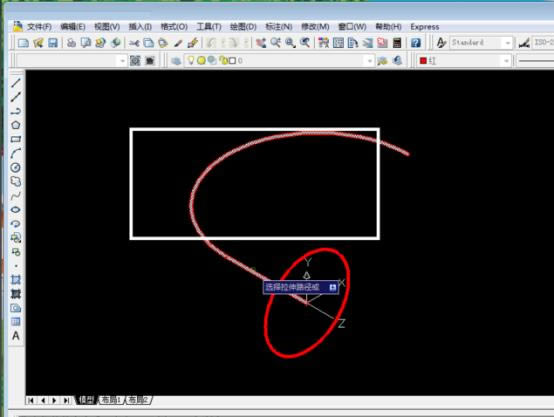
13.效果图如下。
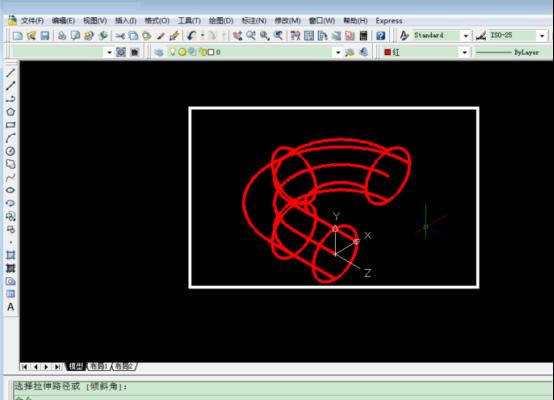
14.选择视图/视觉样式/真实。
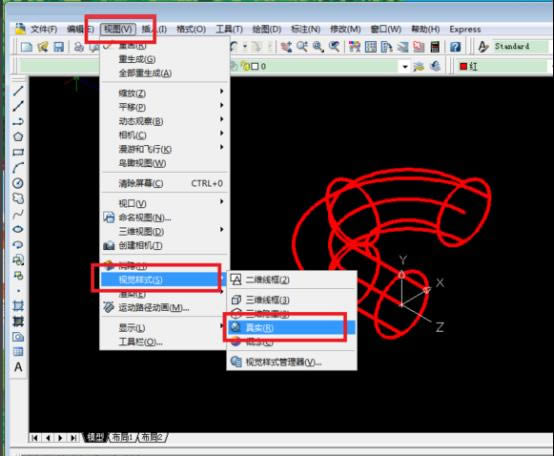
15.最终效果如图。
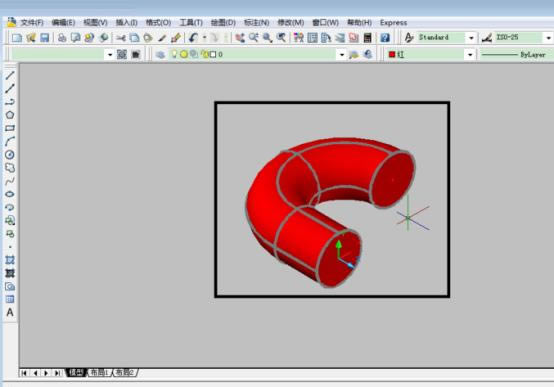
上面就是小编带来的使用CAD绘制出三维图形的操作教程,亲们都学会了吗?
装机软件,全自动在线安装过程,无需电脑技术,小白在家也可自己完成安装,纯净稳定,装机必备之选!
……