使用photoshop设计出古色古香照片的设置步骤_装机软件
[摘要]软件大小: 49.78MB 软件版本: 11.0 软件类型:yesky标签: photoshop怎么将照片制作成为古色古香效果呢?在这篇文章中,小编就为大家讲解利用photoshop制作出古色古香...
- 软件大小: 49.78MB
- 软件版本: 11.0
- 软件类型:
yesky
标签:
photoshop怎么将照片制作成为古色古香效果呢?在这篇文章中,小编就为大家讲解利用photoshop制作出古色古香照片的操作步骤。
打开图片,在【图层】面板中选择“背景”图层,右键单击图层,选择复制图层,复制“背景”图层,或者选择菜单栏【图层】-【复制图层】
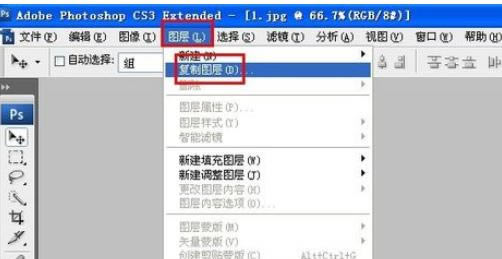
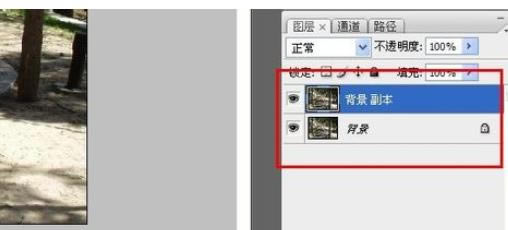
选择“背景 副本”图层,应用【图像】-【调整】-【去色】命令去除图像颜色。
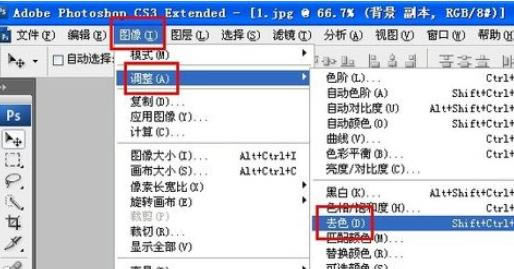

更改[背景 副本]图层的图层混合模式为【明度】选项。
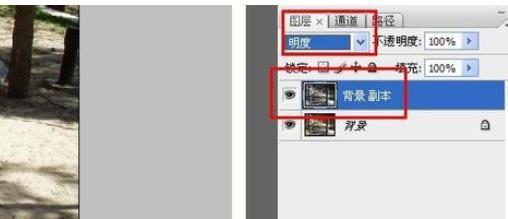

在【图层】面板中选择“背景”图层,右键单击图层,选择复制图层,复制“背景”图层,并显示“背景 副本2”,使用【图像】-【调整】-【照片滤镜】命令对其进行调整。
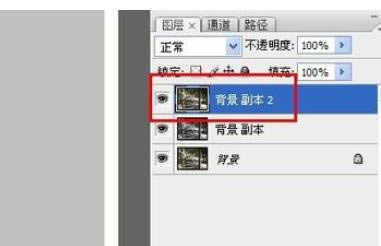
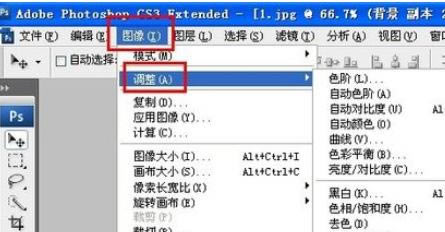
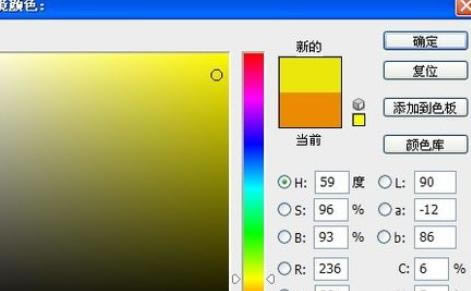
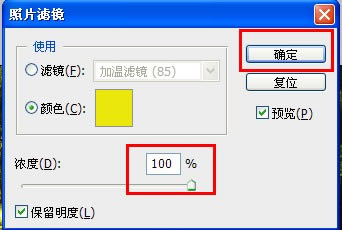

更改[背景 副本2]图层的图层混合模式为【柔光】选项。
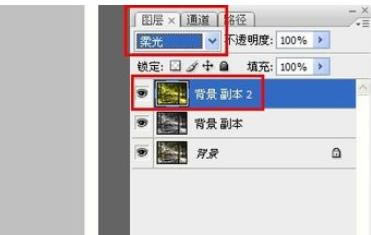
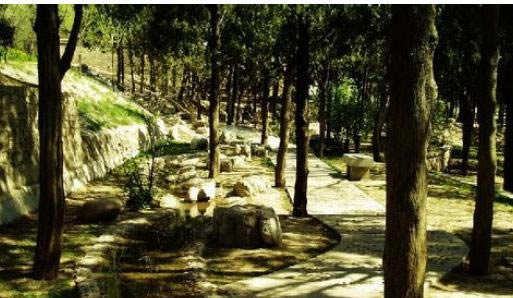
使用快捷键【ctrl+alt+Shift+E】创建盖印图层,并使用【图像】-【调整】-【阴影/高光】命令对其进行调整,即可得到最终的效果。

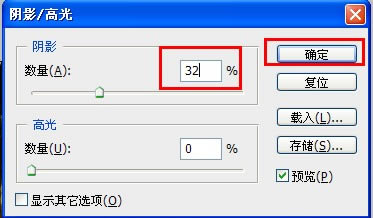
上文就是小编呈现的利用photoshop制作出古色古香照片的操作步骤,大家都学会了吗?
装机软件,全自动在线安装过程,无需电脑技术,小白在家也可自己完成安装,纯净稳定,装机必备之选!
……