ppt,绘制出三维折叠效果的彩带_装机软件
[摘要]软件大小: 119MB 软件版本: 6.00.2800.1168 软件类型:yesky标签: 在下面的文章里,小编给各位讲解了关于ppt绘制出三维折叠效果的彩带的操作教程,一起来看看吧!1、首先启...
- 软件大小: 119MB
- 软件版本: 6.00.2800.1168
- 软件类型:
yesky
标签:
在下面的文章里,小编给各位讲解了关于ppt绘制出三维折叠效果的彩带的操作教程,一起来看看吧!
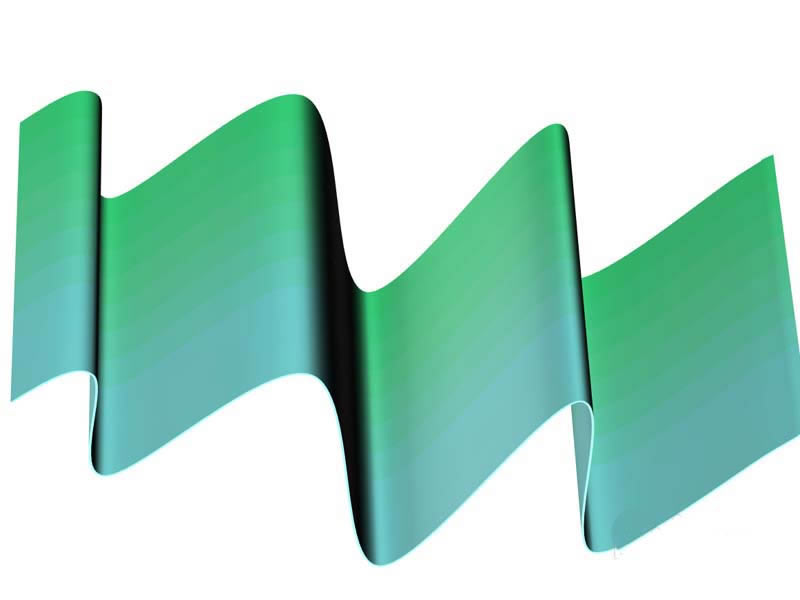
1、首先启动ppt2010,执行插入-形状命令,选择曲线并绘制曲线。
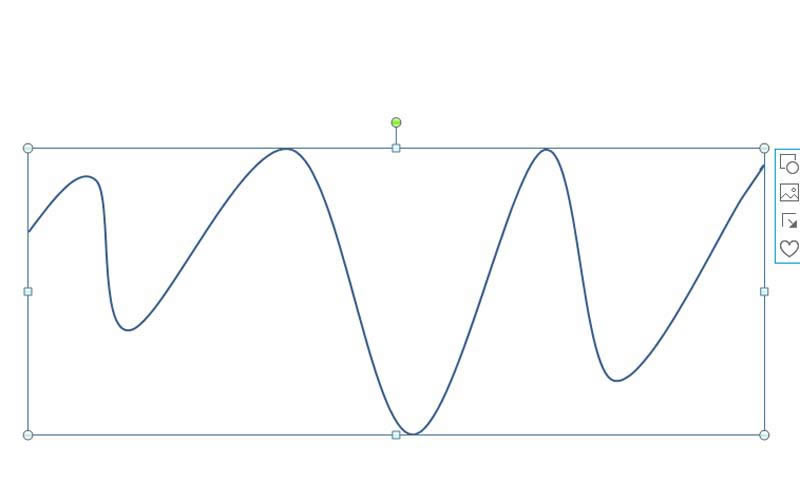
2、选择曲线,执行ctrl+d组合键进行复制9次,总共10条曲线。
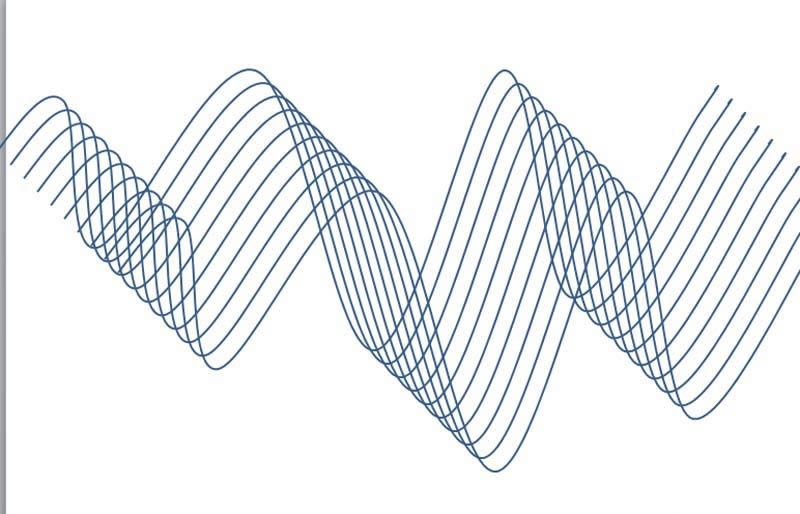
3、执行ctrl+a组合键全选,执行onekey-ok神框命令,从中选择线条色差递进选项,设置参数为g 10,按回车键。
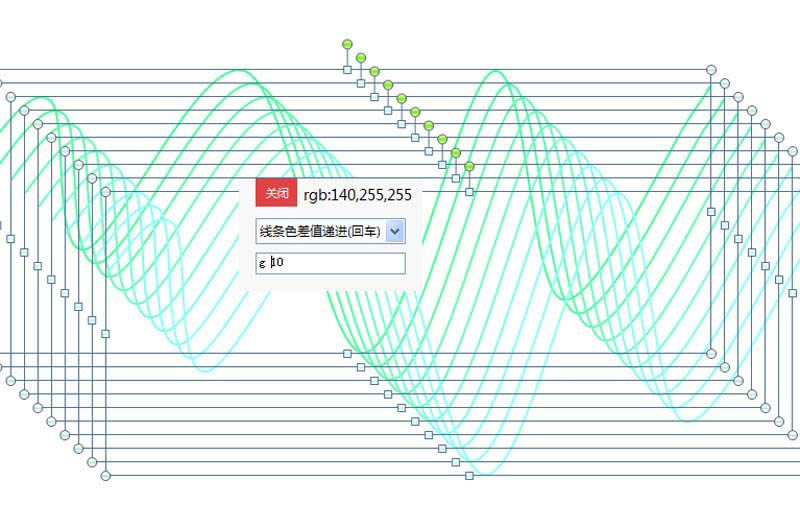
4、接着执行格式-对齐命令,分别设置为左对齐和顶端对齐,执行ctrl+g组合键组合在一起。
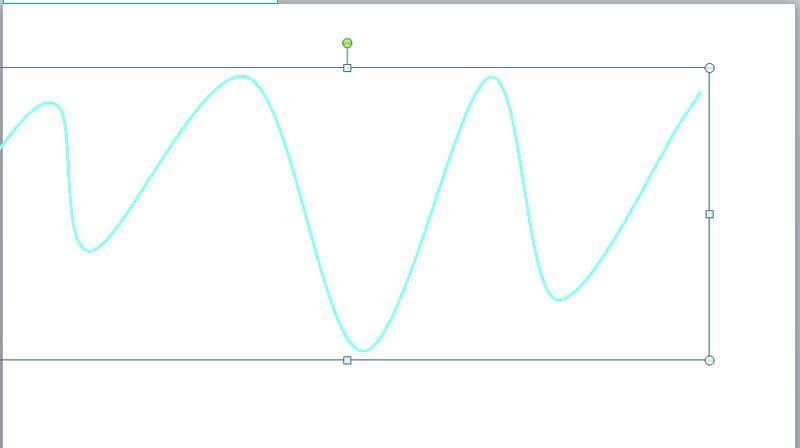
5、右键单击选择设置形状格式选项,切换到三维格式选项卡,设置深度为30磅,切换到三维旋转,设置预设为前透视。
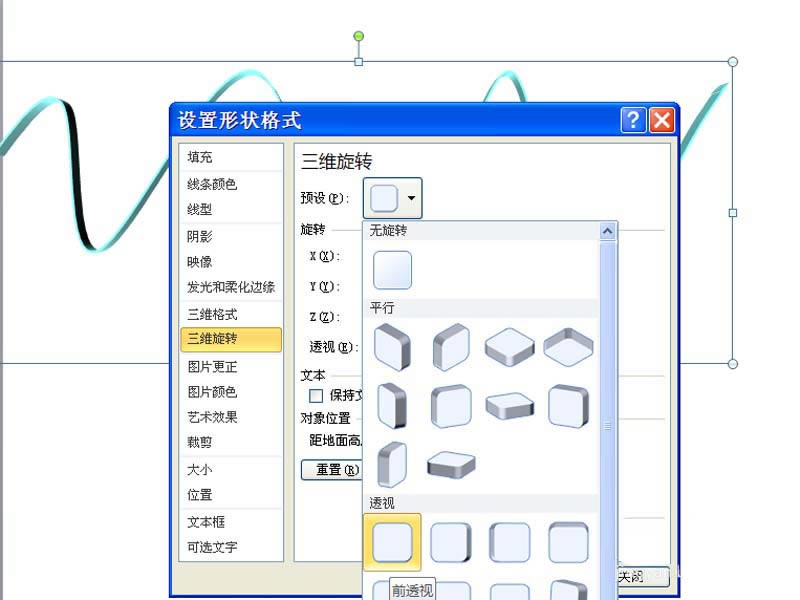
6、执行threed-顶底相接命令,再次调出设置形状格式对话框,设置x为345.1,y47.7,z342.9,透视15.
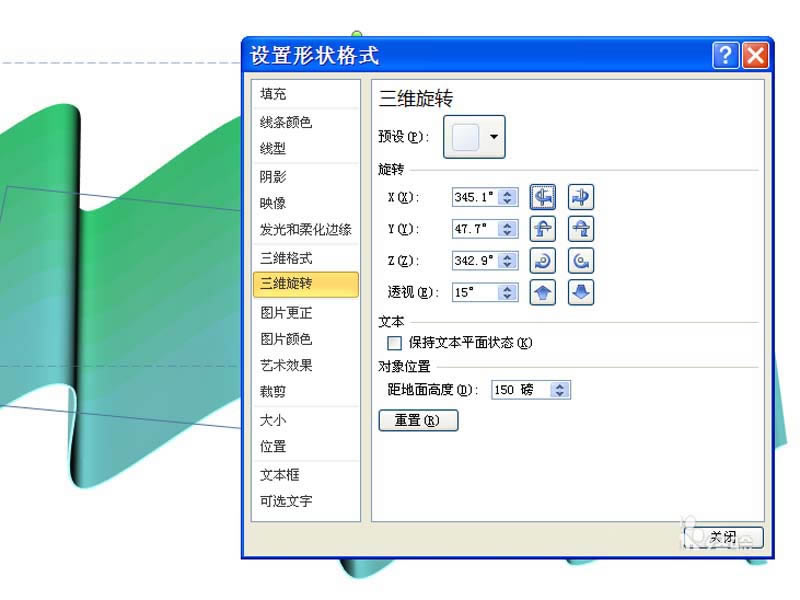
7、播放查看效果,这样三维彩带效果就制作完成了,如果不满意可以修改相关参数。

上面就是小编带来的ppt绘制出三维折叠效果的彩带的操作教程,亲们都学会了吗?
装机软件,全自动在线安装过程,无需电脑技术,小白在家也可自己完成安装,纯净稳定,装机必备之选!
……