使用cdr绘画出飞机的详细设置步骤_装机软件
[摘要]软件大小: 0.02MB 软件版本: 1.2 软件类型:yesky标签: 在cdr中怎样绘画出飞机呢?不太了解的用户可以去下文看看利用cdr绘画出飞机的详细操作步骤,赶紧一起来学习下吧。首先第一步...
- 软件大小: 0.02MB
- 软件版本: 1.2
- 软件类型:
yesky
标签:
在cdr中怎样绘画出飞机呢?不太了解的用户可以去下文看看利用cdr绘画出飞机的详细操作步骤,赶紧一起来学习下吧。
首先第一步我们打开cdr软件,在菜单栏中选择 文件→新建
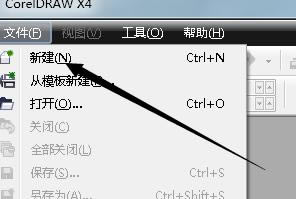
然后我们可以在左边的工具栏中点击一下艺术笔工具如图所示
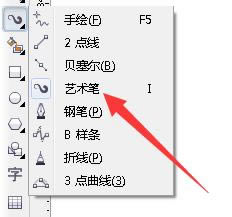
然后我们在上方的属性栏中选择-对象-选项,如图所示
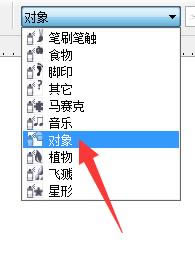
接下来我们在图形的选项中选择一排飞行器的形状如图所示
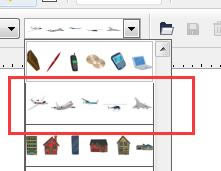
然后我们在任意的空白处用艺术笔工具左键点击不要放拖动鼠标画一个线条,系统自动生成各类的飞机图形,我这里画了一个如图所示

接下来我们需要右键点击飞机图形,选择拆分艺术笔如图所示
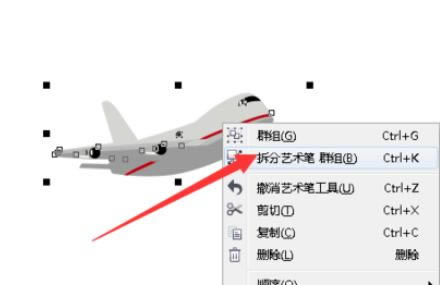
拆分完成后,我们将自己画下的线条拖出来,然后删除掉如图所示
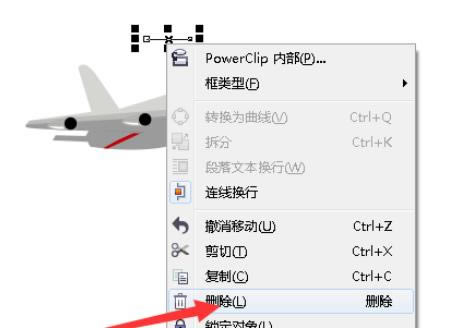
接下来我们继续右键点击飞机图形,选择取消全部群组,如图所示
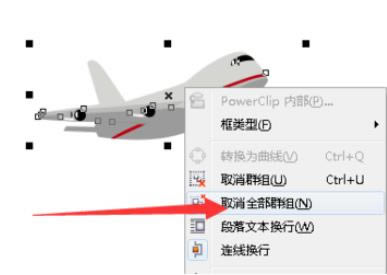
最后可以看到,图中有2个飞机,一个黑色的是我复制出来的,(改变了原来白色飞机的颜色)如图所示
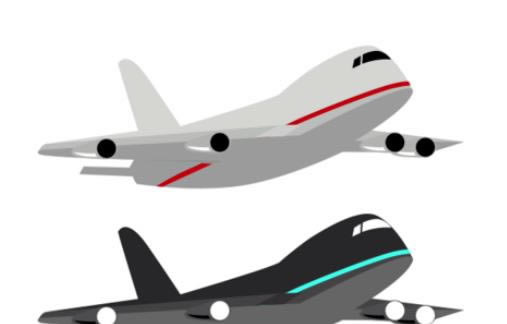
上文就是小编讲解的利用cdr绘画出飞机的详细操作步骤,大家都学会了吗?
装机软件,全自动在线安装过程,无需电脑技术,小白在家也可自己完成安装,纯净稳定,装机必备之选!
……