教大家使用PPT2018设计出劈裂文字效果_装机软件
使用PPT2016时,我们可能会遇到一些困难,例如还不会使用PPT2016制作出劈裂文字效果,下面小编就介绍使用PPT2016制作出劈裂文字效果的详细操作步骤,希望可以帮助到你们。
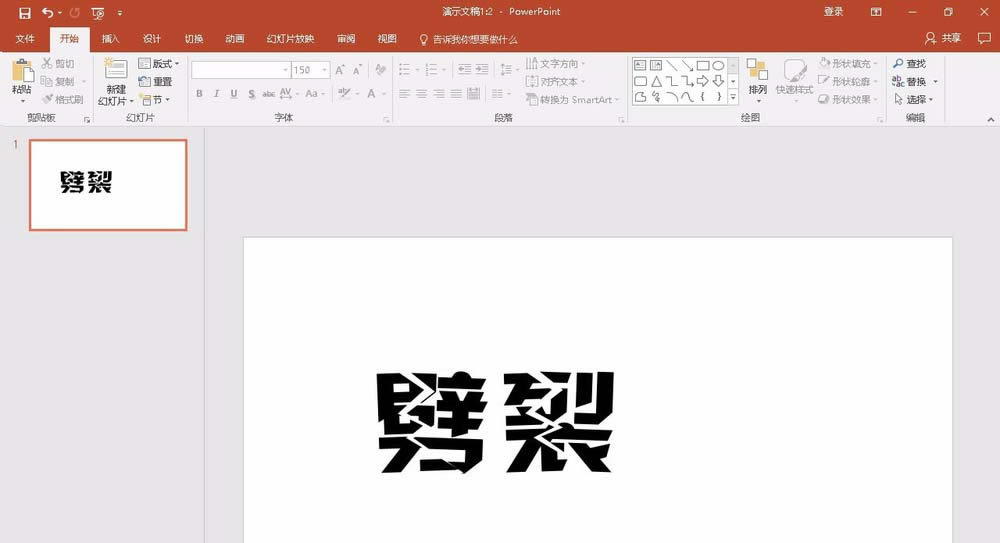
1、选择【插入】菜单——文本框——横排文本框,在编辑区插入文本框,输入文字。字体设置为粗一点的字体,并且调整字体大小。
2、选择【插入】菜单——形状——任意多边形:形状。然后在编辑区绘制不规则形状
3、按住CTRL键,并且选中文字和形状向右拖拽,生成文字和形状副本。
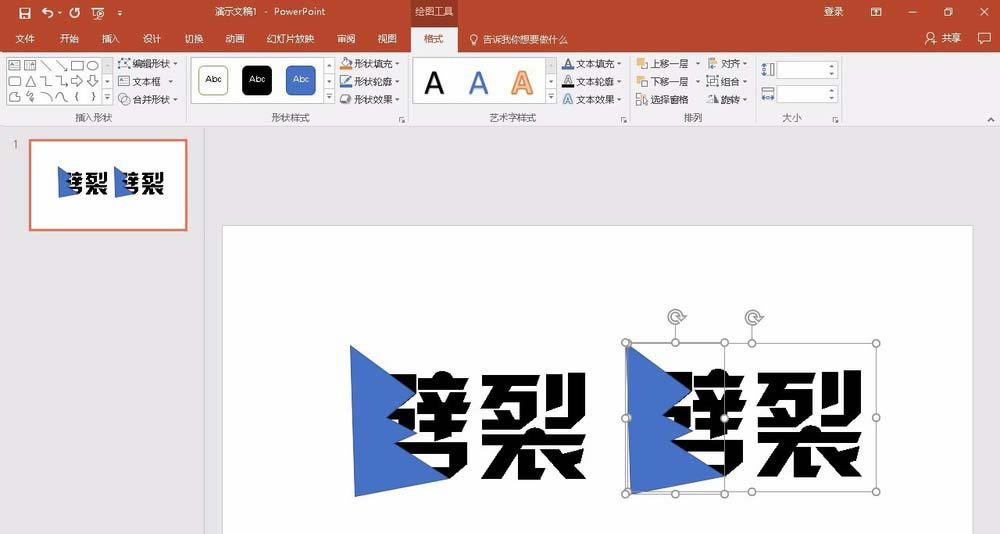
4、选中左边的文字和形状,选择【绘图工具】下的【格式】:点击【合并形状】——点击【相交】
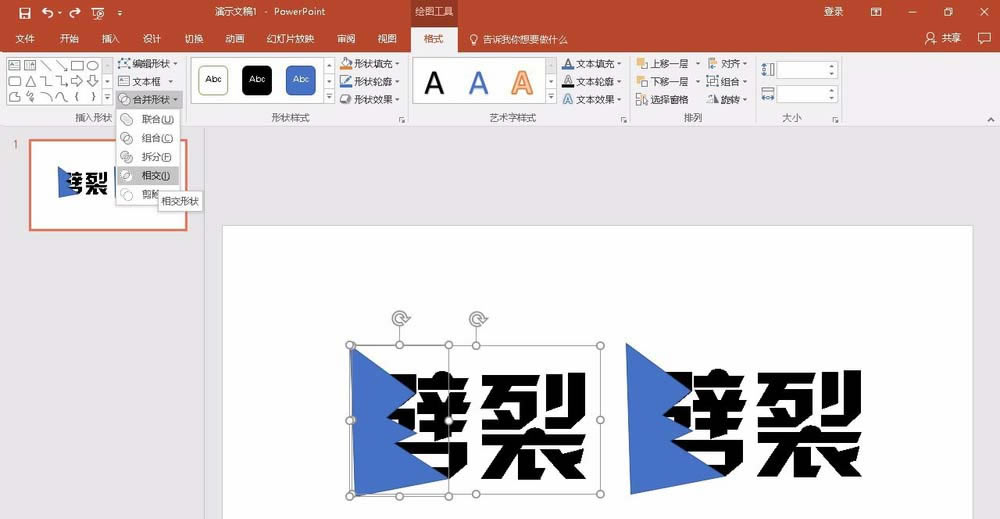
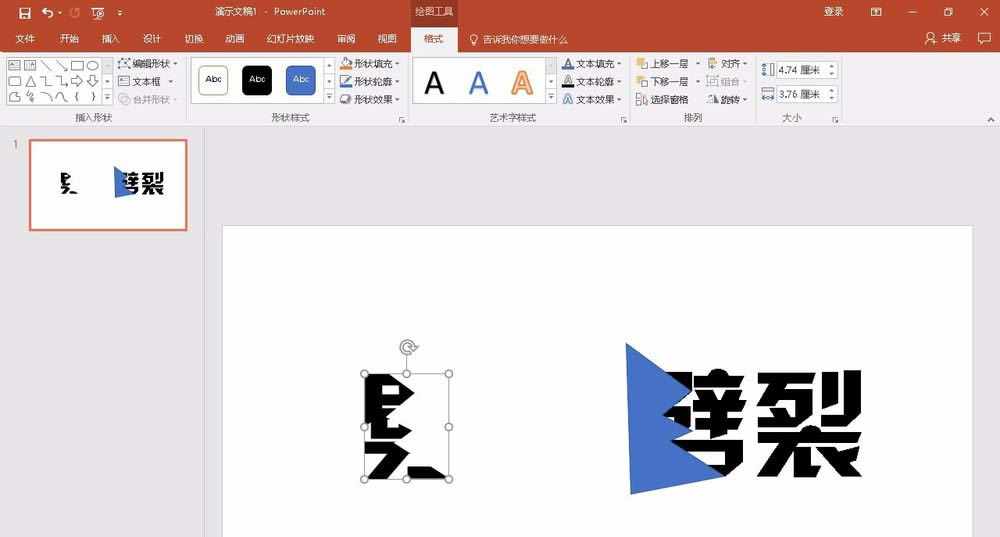
5、保持相交形状的选中状态,选择【绘图工具】下的【格式】:点击【旋转】——其他旋转选项,旋转:-2度
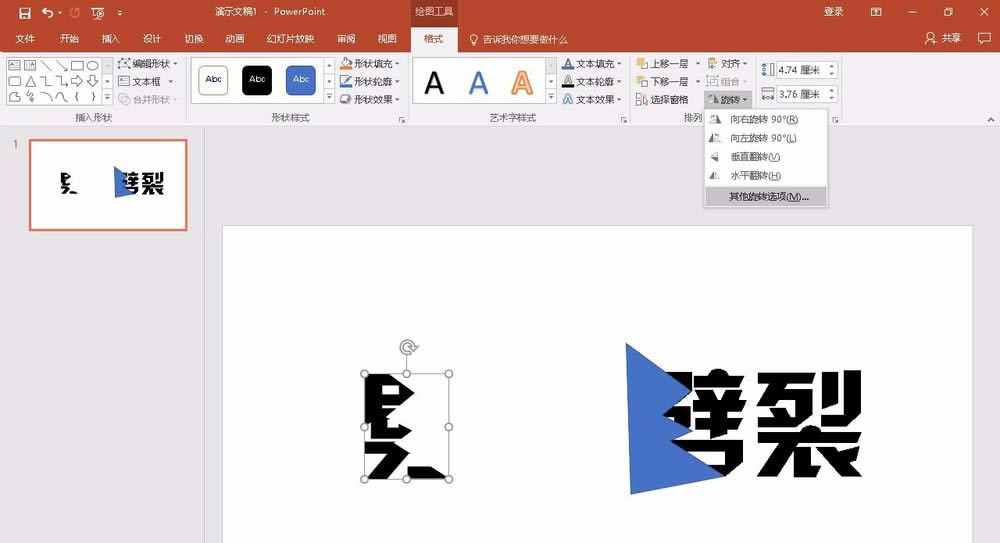
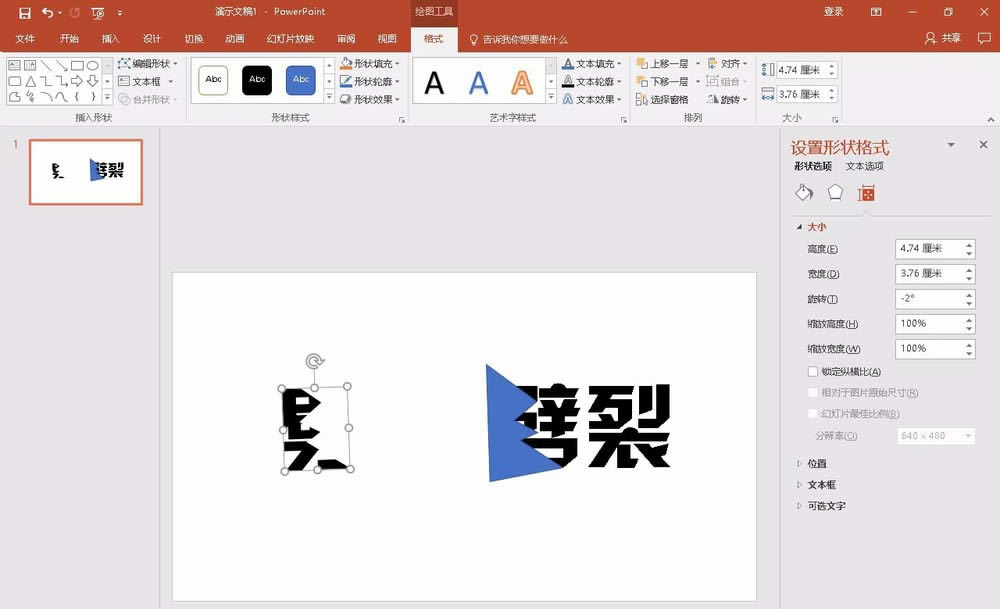
6、选中复制的文字和形状,按住CTRL键向下拖拽再复制一个副本。
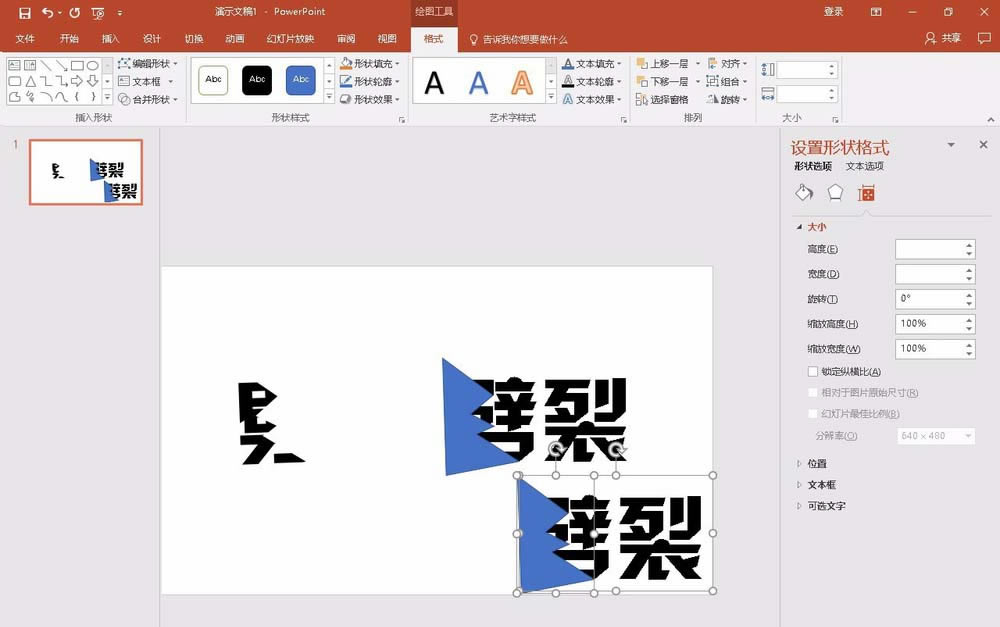
7、选中右边的副本:先选中文字,再选中形状(选中前,先只保留“劈”字。)。然后选择【绘图工具】下的【格式】:点击【合并形状】——点击【剪除】,把剪除后得到的形状移到合适的位置
注意:选中文字和形状时,顺序不可以颠倒,因为【剪除】命令是剪除后选中的形状的。
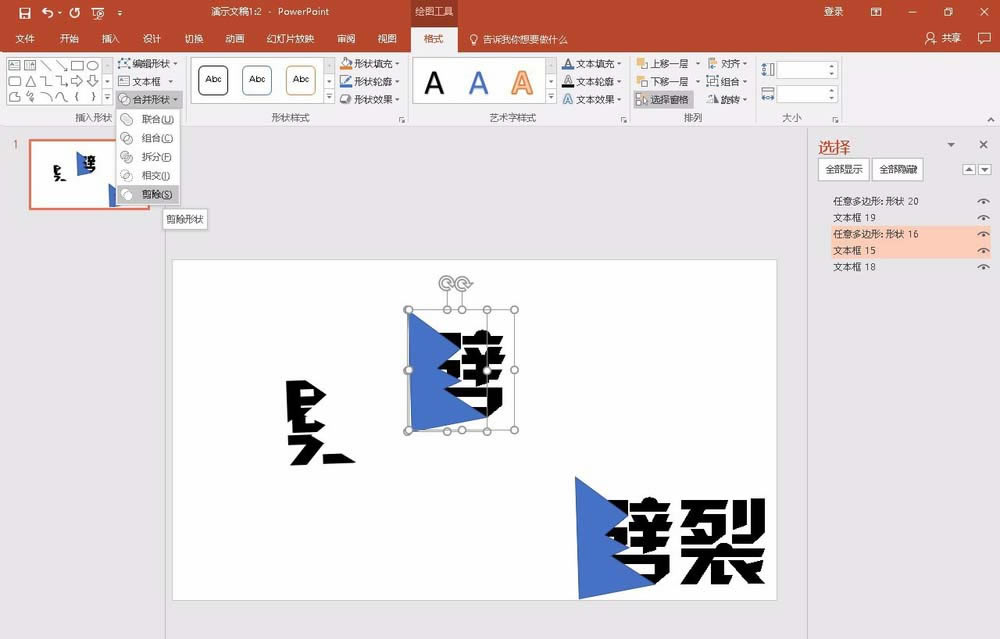
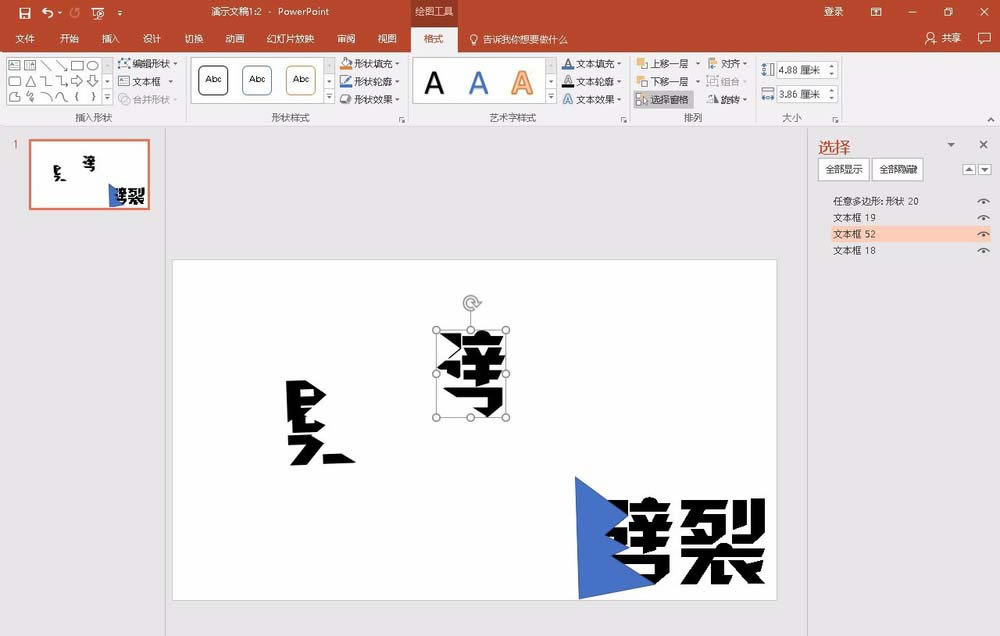
8、保持剪除形状是选中状态,然后点击【旋转】——其他旋转选项,旋转:2度
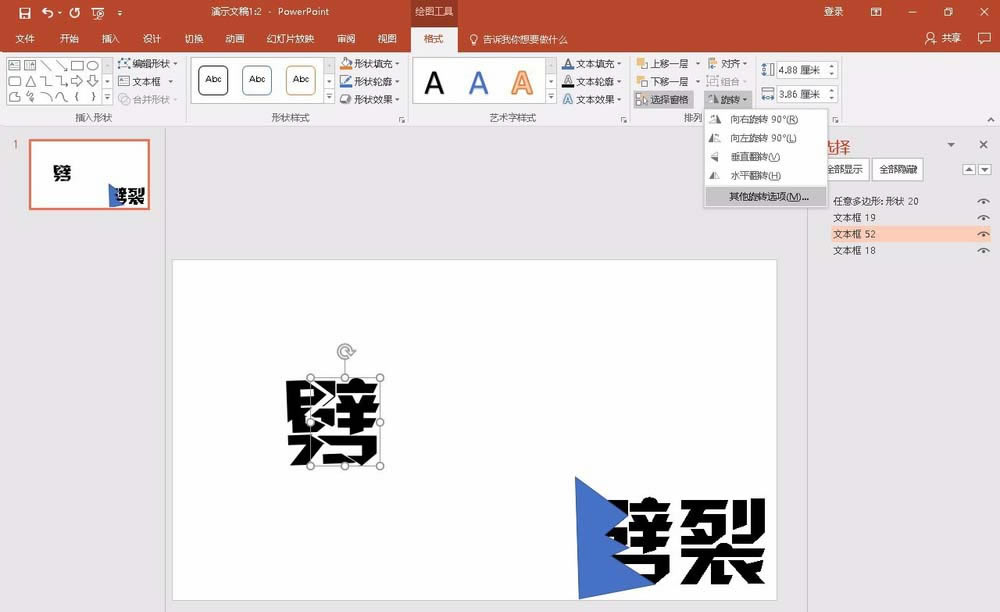
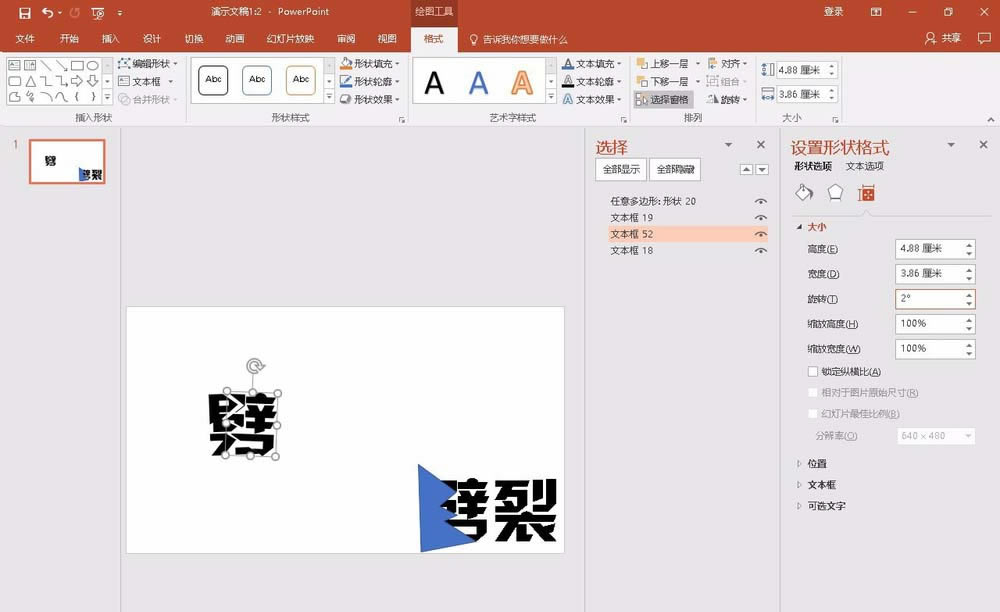
9、右下留下的一个副本,只保留“裂”字。然后选中副本(文字和形状),并且按住CTRL键向右拖移,再做一个副本。
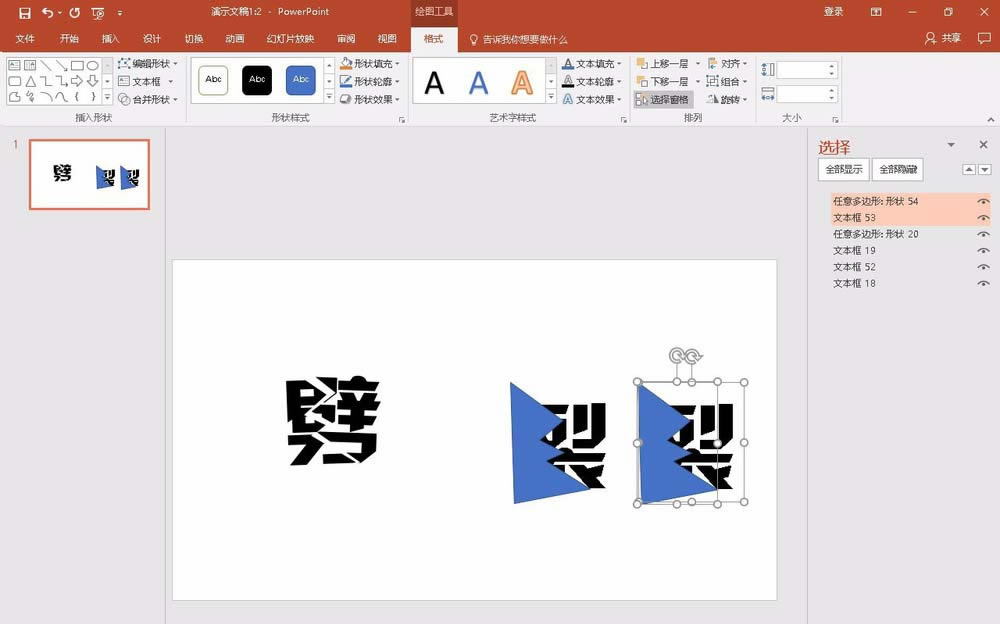
10、和前面一样:一个副本做相交处理,一个副本做剪除处理,得到如下形状:
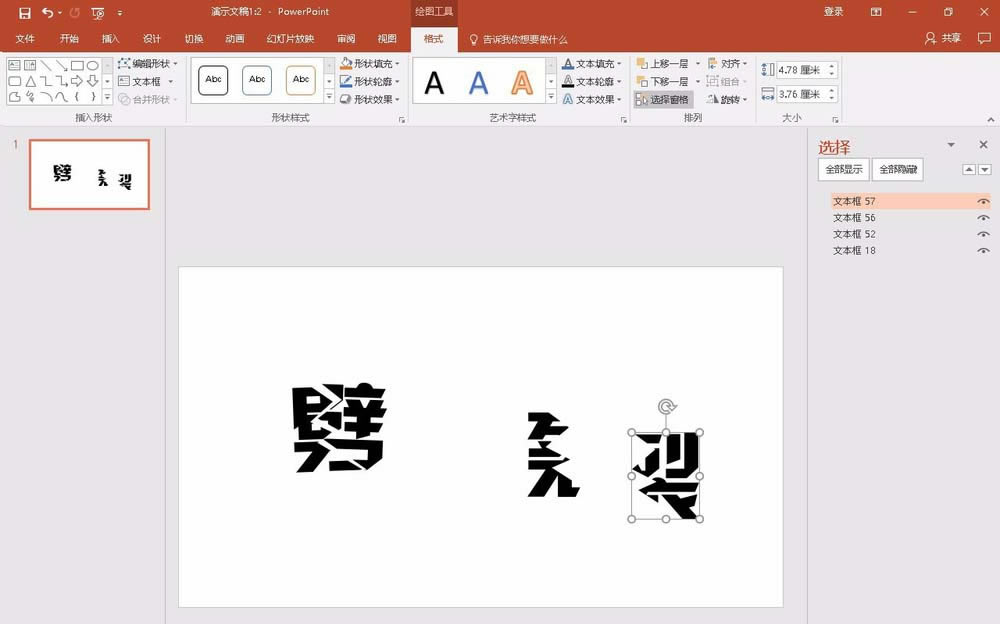
11、“裂”的左半部:旋转-2度,“裂”的右半部:旋转2度,然后调整位置
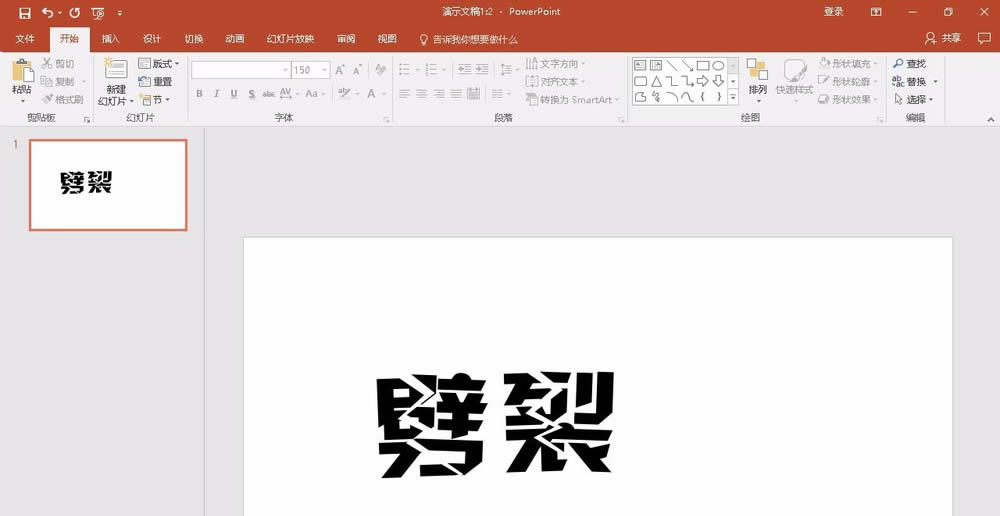
12、选中“劈”的左半部和“裂”的左半部执行【顶端对齐】,选中“劈”的右半部和“裂”的右半部执行【顶端对齐】
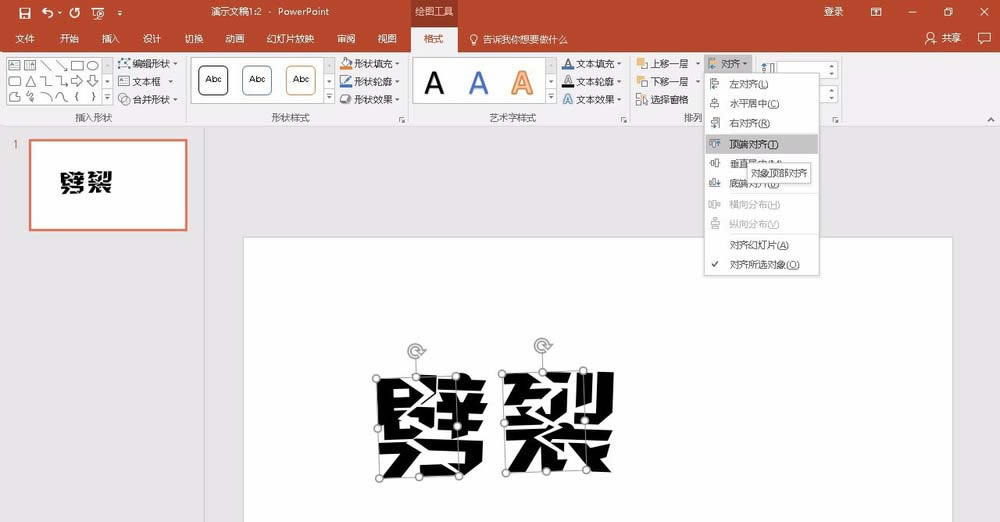
13、到此劈裂的文字效果全部完成
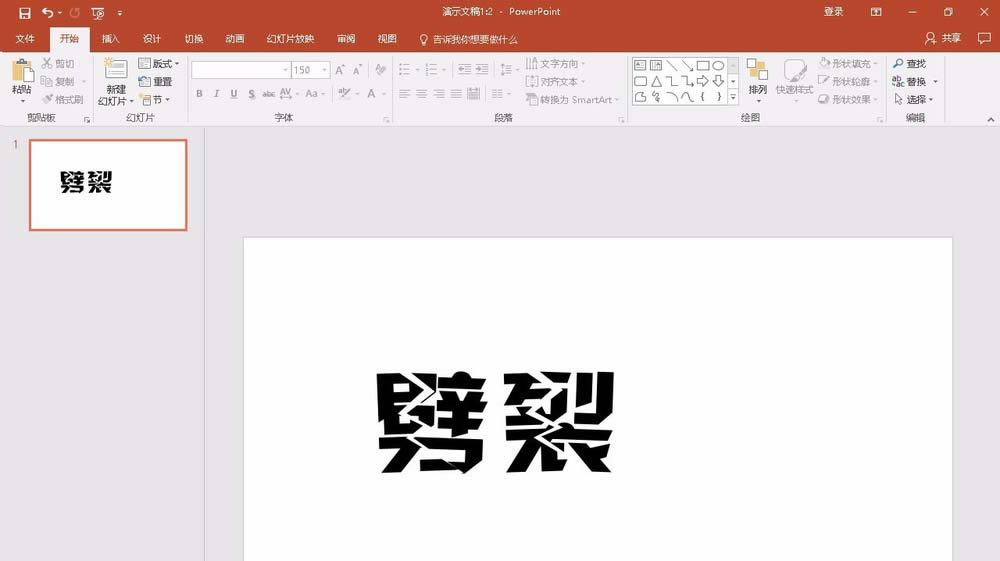
上面就是小编带来的使用PPT2016制作出劈裂文字效果的教程,你们都学会了吗?
……