使用PPT设计出双色文字的容易指南_装机软件
[摘要]软件大小: 119MB 软件版本: 6.00.2800.1168 软件类型:yesky标签: 今天给各位伙伴们介绍利用PPT制作出双色文字的操作过程,接下来就去学习利用PPT制作出双色文字的简单教...
- 软件大小: 119MB
- 软件版本: 6.00.2800.1168
- 软件类型:
yesky
标签:
今天给各位伙伴们介绍利用PPT制作出双色文字的操作过程,接下来就去学习利用PPT制作出双色文字的简单教程吧,去了解了解,相信可以帮助到大家的。
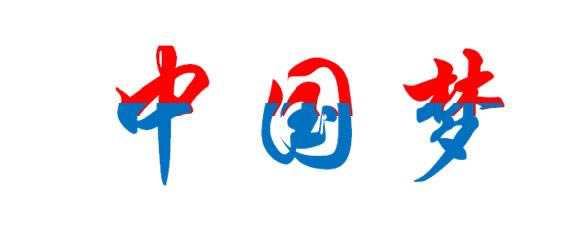
1、首先,我们打开演示文档,在本框中输入需要设置“一字双色”的文字内容内容,如“中国梦”。
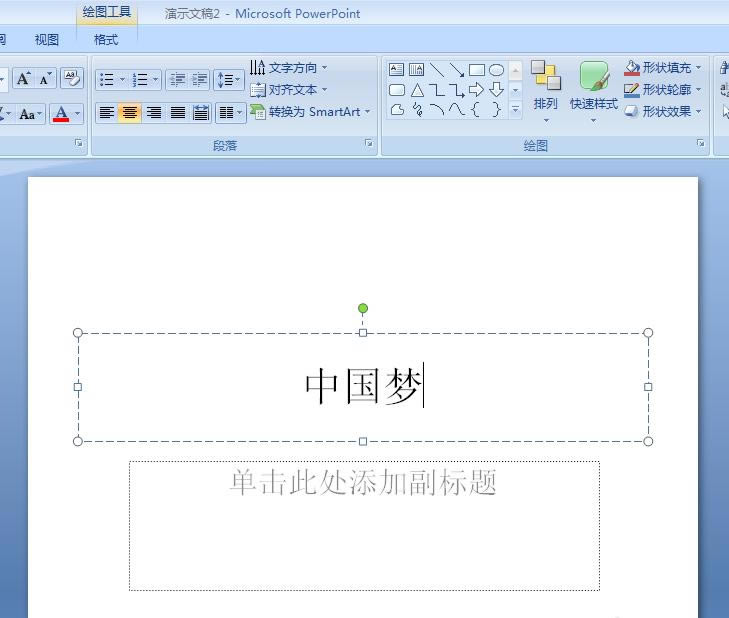
2、然后,把“中国梦”这三个字设置好第一种颜色,我们的第一颜色使用红色,字体用行楷,如下图:
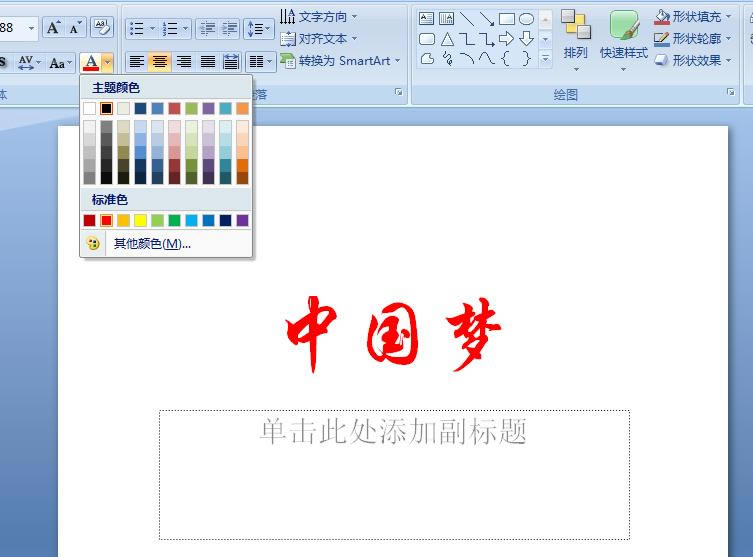
3、第一种颜色设置完成后,我们选中并复制“中国梦”这三个字,再点左上角的粘贴---->"选择性粘贴“。
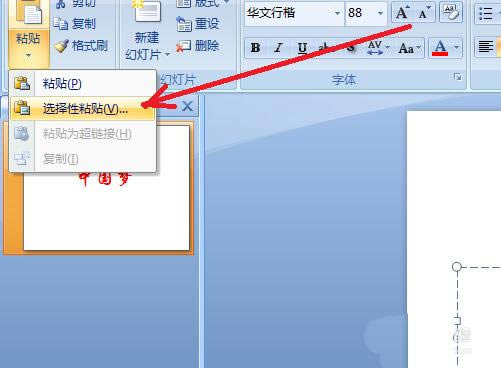
4、在弹出的窗口中,选择作为“图片(PNG)”,实际其他的类型也是可以的,然后确定,就把文字转化为图片的形式了。
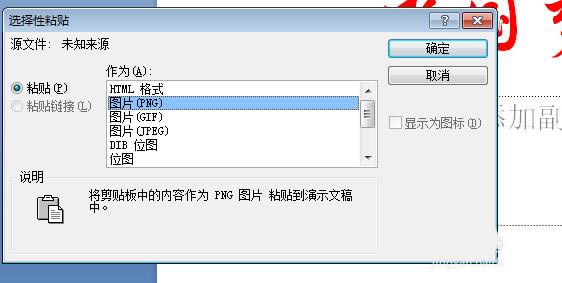
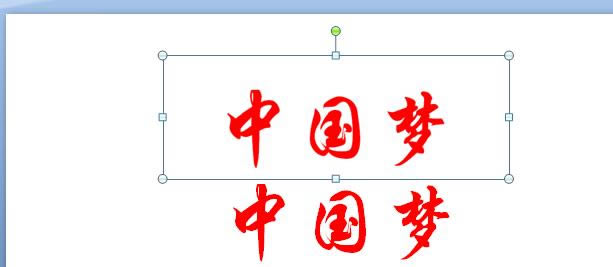
5、然后我们利用剪切工具,剪掉一半图片,如下图:
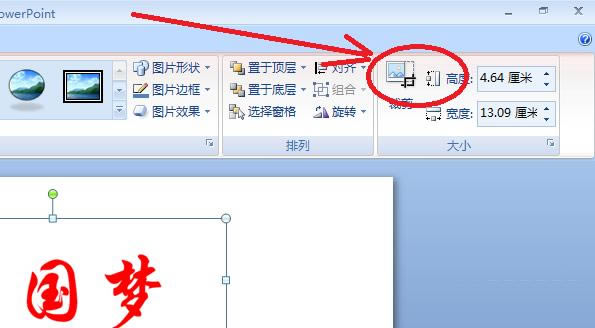
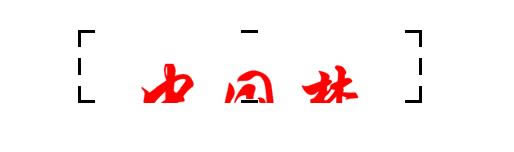
6、接下来我们在原来的文本框设置第二种颜色,如蓝色,如下图:
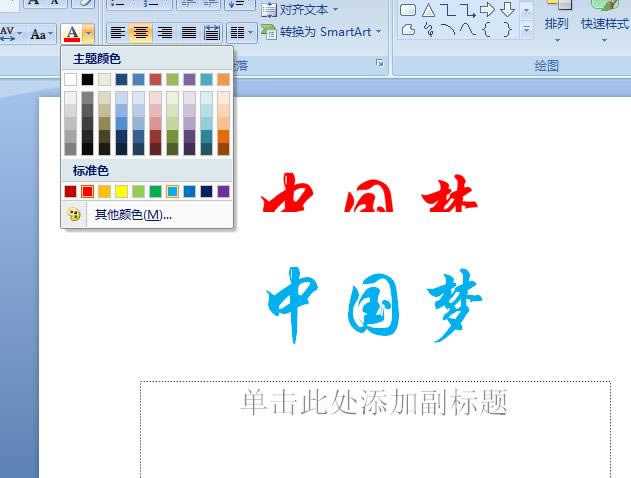
7、再重复上述的方法把文字再次利用选择性粘贴转化为图片,然后剪切掉上半部分,如下图:
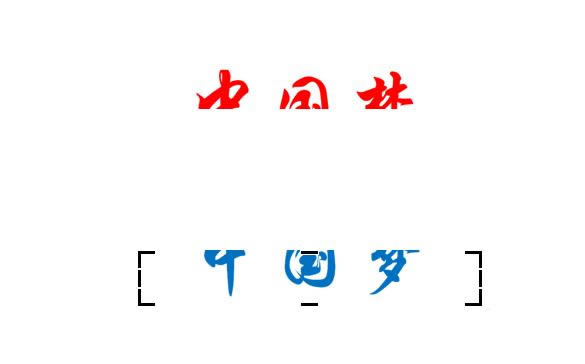
8、最后,把“中国梦”上下两部分通过微移重合,然后组合,就可以得到最终的“一字双色”效果了。
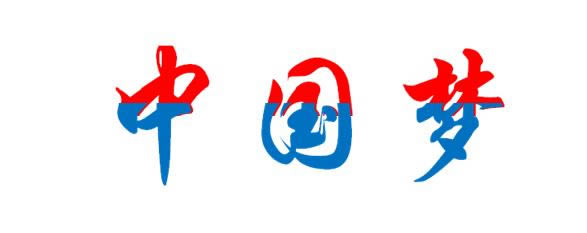
上面就是小编带来的利用PPT制作出双色文字的简单教程,你们都学会了吗?
装机软件,全自动在线安装过程,无需电脑技术,小白在家也可自己完成安装,纯净稳定,装机必备之选!
……