教大家使用PPT设计出不断变换颜色的心形_装机软件
[摘要]软件大小: 119MB 软件版本: 6.00.2800.1168 软件类型:yesky标签: 有很多伙伴还不会使用PPT制作出不断变换颜色的心形,所以下面小编就讲解了关于使用PPT制作出不断变换颜...
- 软件大小: 119MB
- 软件版本: 6.00.2800.1168
- 软件类型:
yesky
标签:
有很多伙伴还不会使用PPT制作出不断变换颜色的心形,所以下面小编就讲解了关于使用PPT制作出不断变换颜色的心形的操作流程,大家可以去下文看一看。
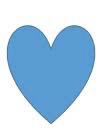
1、打开软件,新建空白幻灯片,插入图形,选择心型(什么图形,自定义哈)
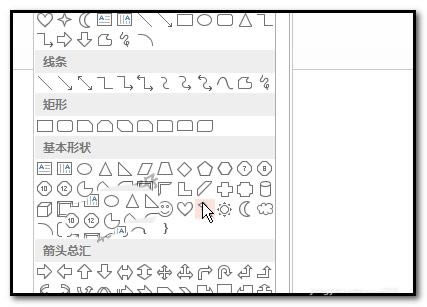
2、在内容区上画出心型;PPT默认画出的图形颜色是蓝色的;我们可以自己填充上喜欢的颜色。在本例中就不作修改了。
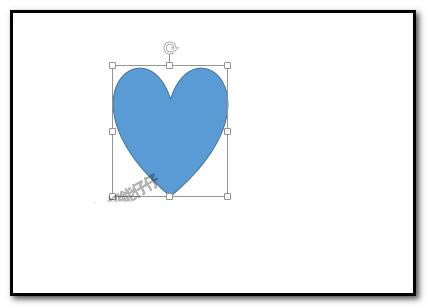
3、再来点击,动画的选项卡;然后,再点:添加动画,弹出的面板中,找到:强调,再点:补色
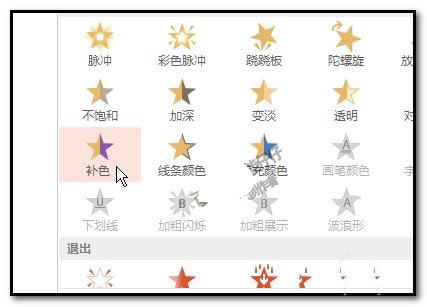
4、我们可以预览动画,看到有几种颜色的交替闪动。这几种颜色不是固定,每个图形一样的,这个“强调”的“补色”效果,会根据图形原来的颜色进行变化。
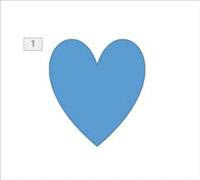
5、调出动画窗格的小窗口;在心型动画这里的小三角点下,弹出的菜单中点:效果选项
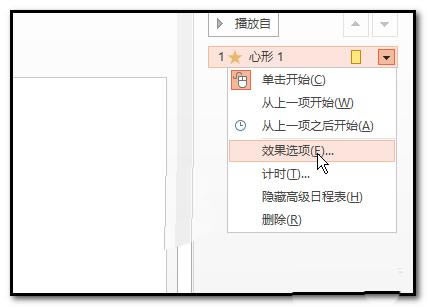
6、调出“补色”效果的面板,在“动画播放后”这里的小三角点下,弹出的面板中,选择其中一种颜色。再点确定。
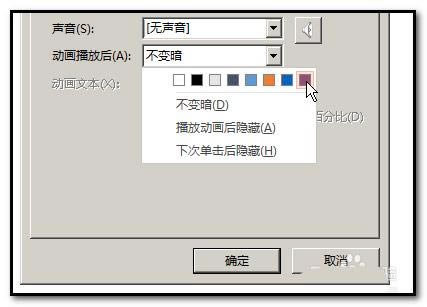
7、这时,动画播放后,又增加了选定的这个颜色,最后显示这个选定的颜色。设置完成,我们点预览,观看效果。
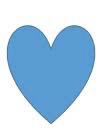
上面就是小编带来的使用PPT制作出不断变换颜色的心形的教程,你们都学会了吗?
装机软件,全自动在线安装过程,无需电脑技术,小白在家也可自己完成安装,纯净稳定,装机必备之选!
……