PPT绘制出简约大气的封面的设置指南_装机软件
[摘要]软件大小: 119MB 软件版本: 6.00.2800.1168 软件类型:yesky标签: 大家会使用PPT绘制出简约大气的封面吗?今天小编就给大家带来了关于PPT绘制出简约大气的封面的操作教程...
- 软件大小: 119MB
- 软件版本: 6.00.2800.1168
- 软件类型:
yesky
标签:
大家会使用PPT绘制出简约大气的封面吗?今天小编就给大家带来了关于PPT绘制出简约大气的封面的操作教程,一起来看看吧。

1、新建一个PPT空白页,单击“插入”菜单,选择“形状”,然后选择我们需要的图形。
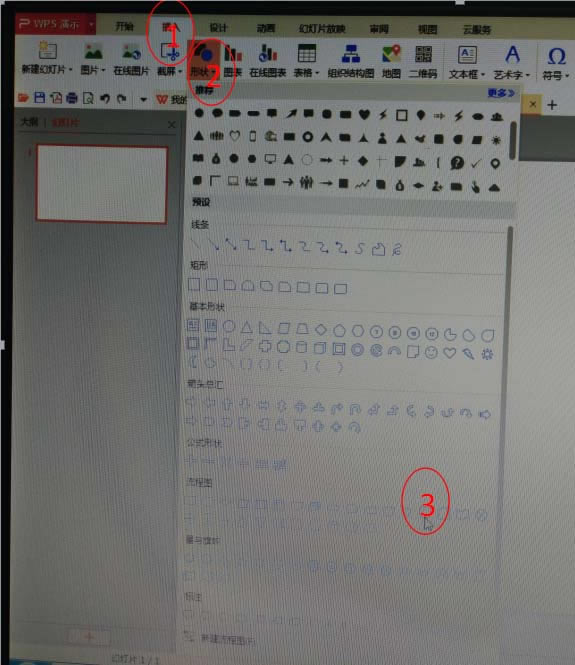
2、插入图形后,由于图形是向下的,箭头向右怎么处理呢?方法:单击“旋转”,然后单击向左旋转90度,这样图形的箭头就向右了。
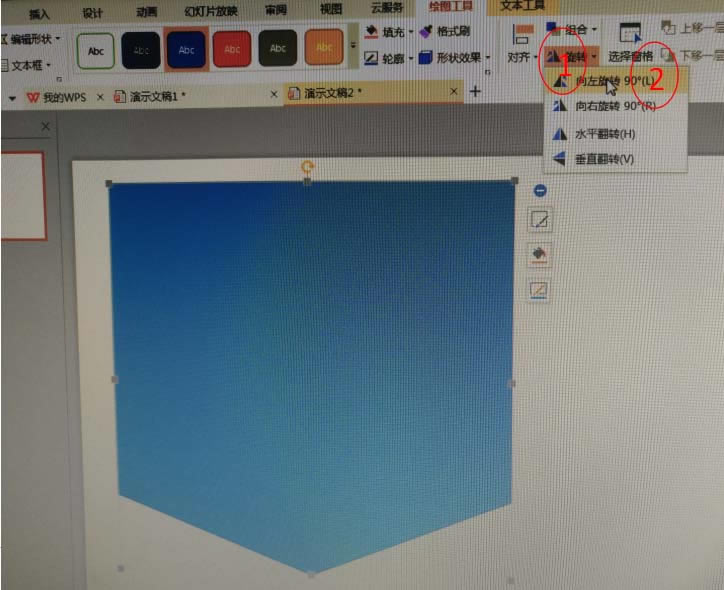
3、按照空白页大小,拖动图形,进行覆盖。
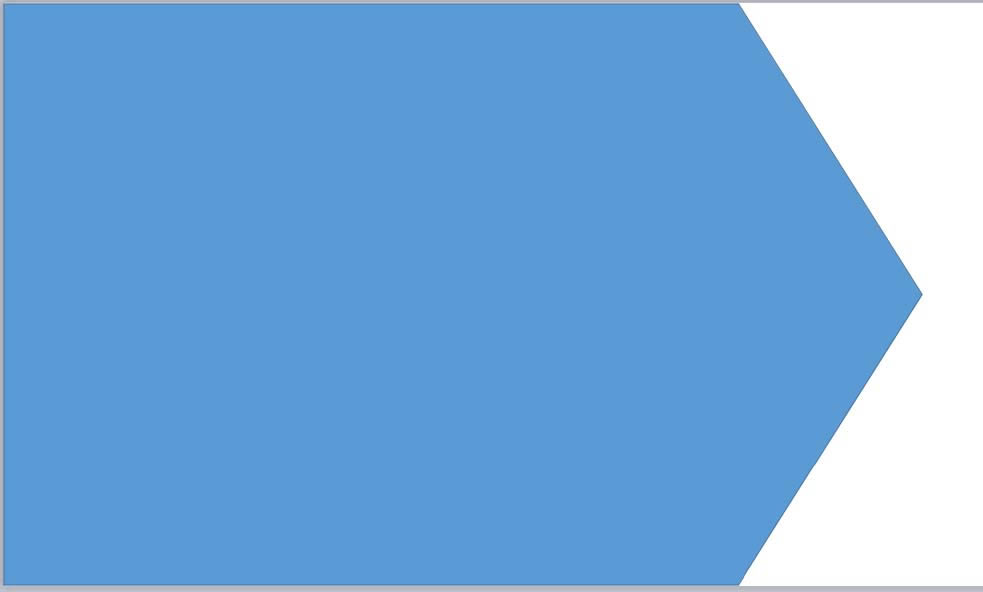
4、图形的颜色处理,在“形状选项”,选择“填充与线条”,在填充的颜色为“浅灰色”,然后单击“渐变填充”;单击“渐变式样”,然后拖动“角度”条进行调整,得到我们想要的效果。
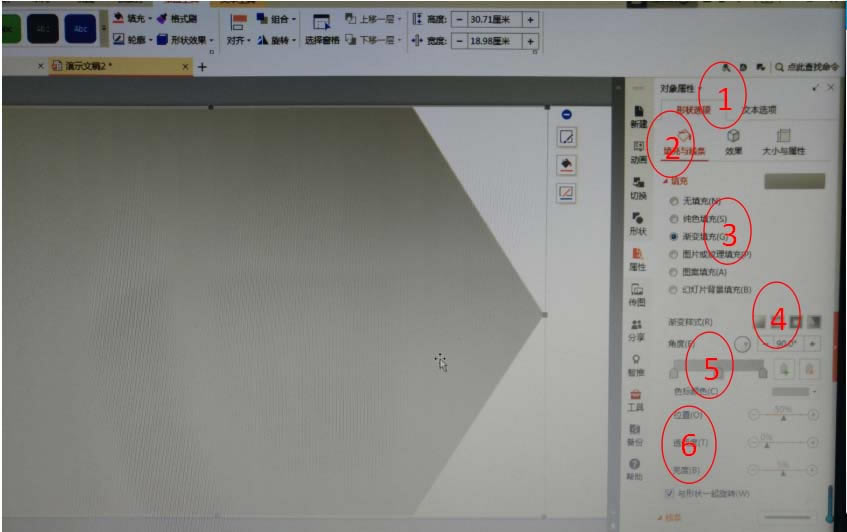
5、修改背景色:单击“设计”菜单,在右边的对象属性中单击“填充”,选择颜色框内的图案填充。
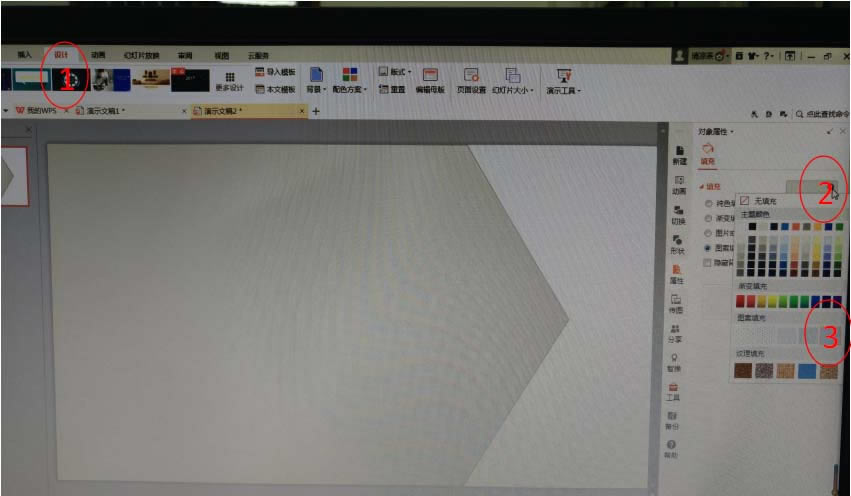
6、添加封面内容,这样一个简单、稳重的PPT封面就设计好了。

7、上述是简要演示个性化PPT封面的方法,如果我们需要插入图片、修改图形、颜色,在以上步骤中进行任意修改。
上面就是小编带来的PPT绘制出简约大气的封面的操作教程,你们都学会了吗?
装机软件,全自动在线安装过程,无需电脑技术,小白在家也可自己完成安装,纯净稳定,装机必备之选!
……