使用cdr绘画出丝带的设置步骤_装机软件
[摘要]软件大小: 0.02MB 软件版本: 1.2 软件类型:yesky标签: 在cdr中如何绘画出丝带吗?很多同学还不太了解,在此就是小编讲解的利用cdr绘画出丝带的操作步骤。第一步,首先我们打开cd...
- 软件大小: 0.02MB
- 软件版本: 1.2
- 软件类型:
yesky
标签:
在cdr中如何绘画出丝带吗?很多同学还不太了解,在此就是小编讲解的利用cdr绘画出丝带的操作步骤。
第一步,首先我们打开cdr软件,然后点击文件下方的第一个选项(新建)
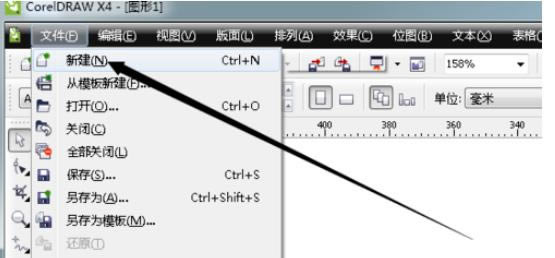
第二步,我们在工具栏中找到基本形状,店家图标右下方的小三角,选择(标题形状)
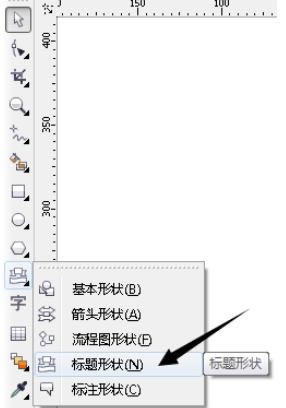
第三步,我们在属性栏中找到(完美形状图标)点击下方的小三角,然后选择第三个图形图标
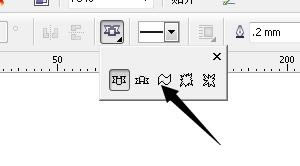
第四步,我们在任意一个空白处画下选中的图像
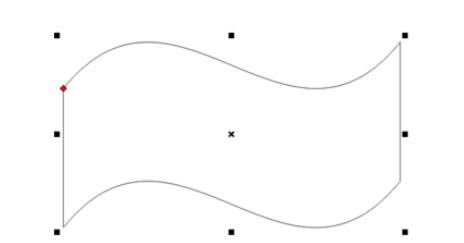
第五步,我们可以看到图形中右上角有一个红色的节点,我们可以单击它以便调整图形的凹凸弧度。
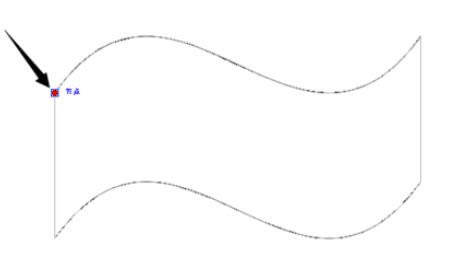
第六步,我们在工具栏中找到交互式填充工具
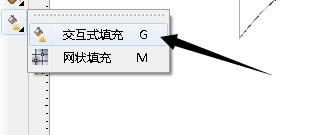
第七步,我们给图形上色,由于我们未选中颜色,所以图形为黑白渐变
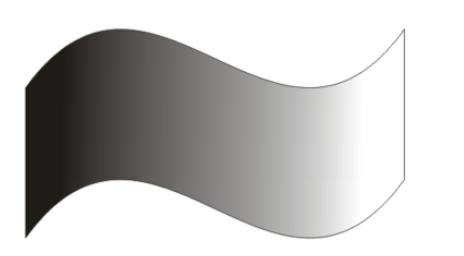
第八步,我们在渐变线条上添加一个颜色,然后在线条中间位置填充为白色
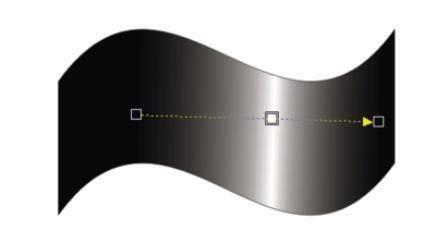
最后,我们把线条颜色去掉,选择一个自己喜欢的颜色的丝带把!
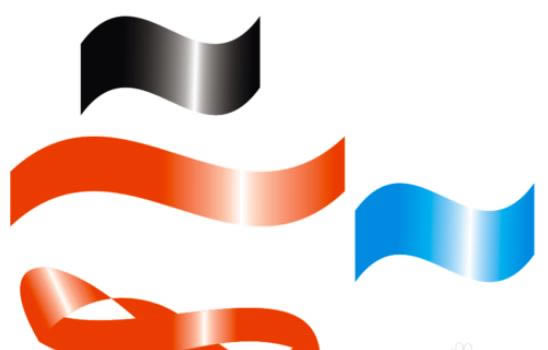
上文就是小编讲解的利用cdr绘画出丝带的操作步骤,大家都学会了吗?
装机软件,全自动在线安装过程,无需电脑技术,小白在家也可自己完成安装,纯净稳定,装机必备之选!
……