使用cdr设计出斑驳效果印章的详细方法_装机软件
[摘要]软件大小: 0.02MB 软件版本: 1.2 软件类型:yesky标签: 上期为各位讲解了cdr制作出印章的方法,这期为各位讲解使用cdr制作出斑驳效果印章的具体方法,感兴趣的一起学习下吧。1、点...
- 软件大小: 0.02MB
- 软件版本: 1.2
- 软件类型:
yesky
标签:
上期为各位讲解了cdr制作出印章的方法,这期为各位讲解使用cdr制作出斑驳效果印章的具体方法,感兴趣的一起学习下吧。
1、点击椭圆命令,画出一圆,如图所示,
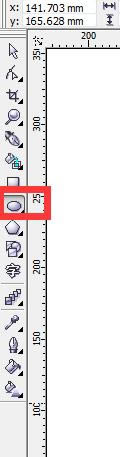
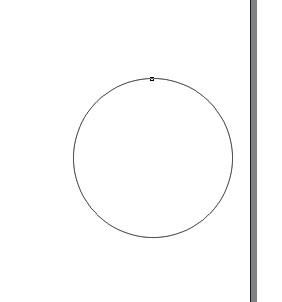
2、对圆形进行复制,这时打开alt+z可进行对象捕捉,如图所示
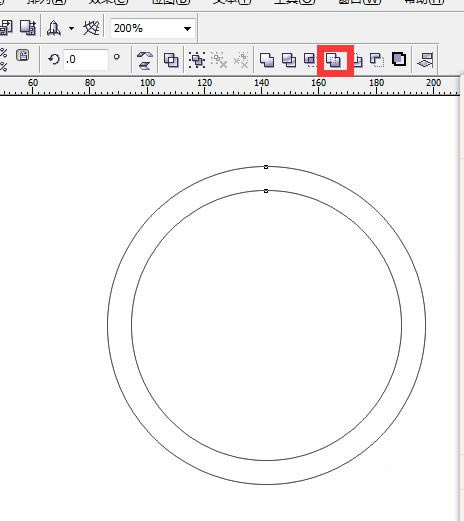
3、将两圆选定,对其进行简化出来如图所示
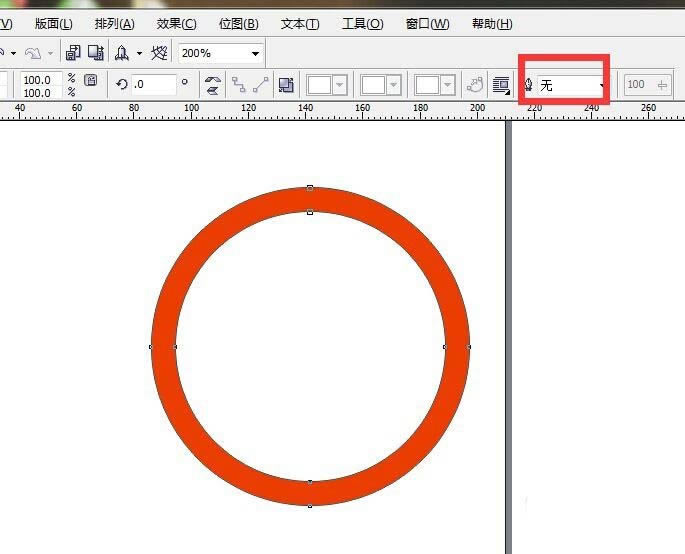
4、继续点击椭圆画圆,将发丝调至到2毫米,点击吸管工具对发丝进行填色,如图所示
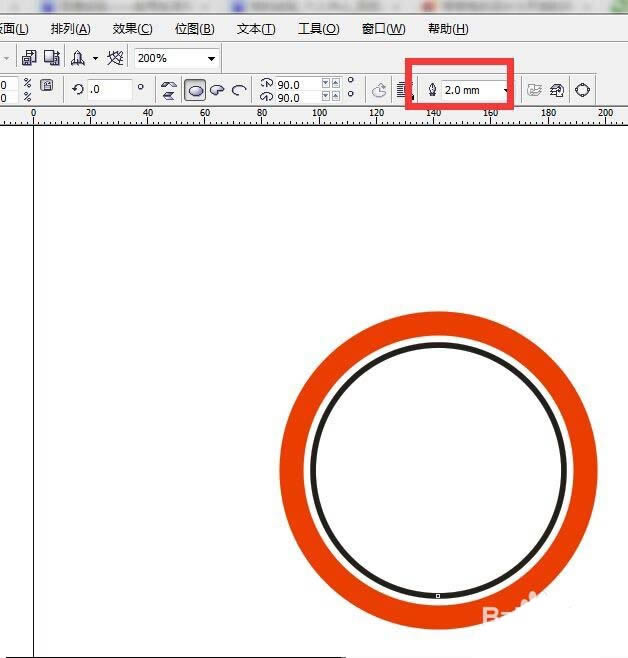
5、将两圆锁定,对其进行复制缩小处理,如图所示
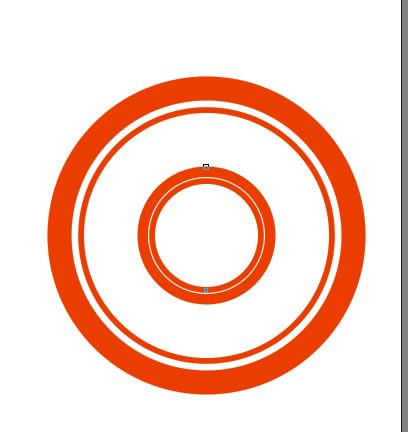
6、将复制得到的小圆发丝进行改变,如图所示
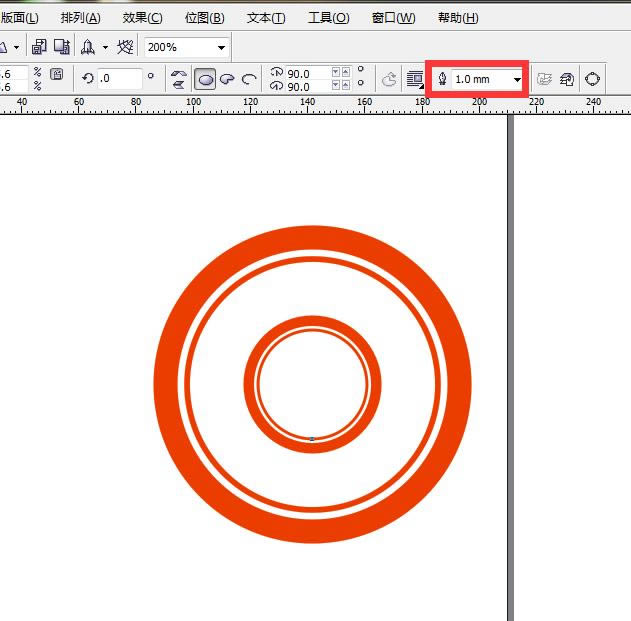
7、点击多边形工具,画出一正五边形,摁住Ctrl即可,如图所示

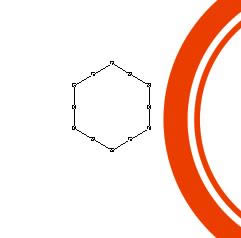
8、点击调节工具,拉制节点,成为五角星,如图所示
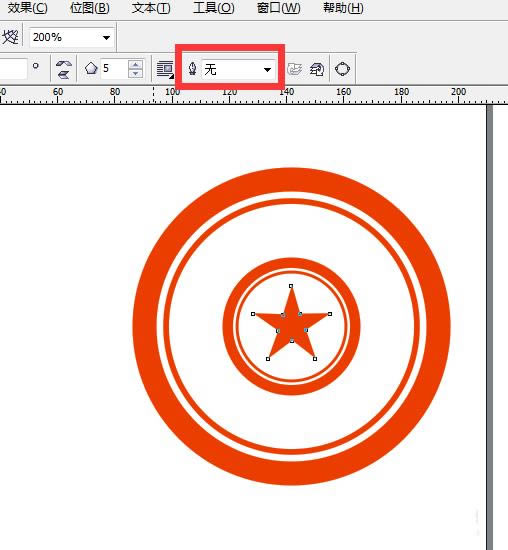
9、点击字体工具,写字,如图所示
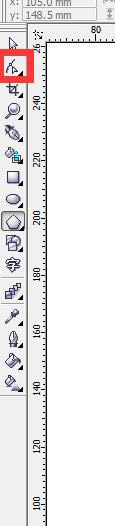
10、点击文本-使文字适合路径命令,如图所示


11、点击艺术笔工具,选择艺术笔类型,做出斑驳的效果,将艺术笔颜色改为白色,如图所示
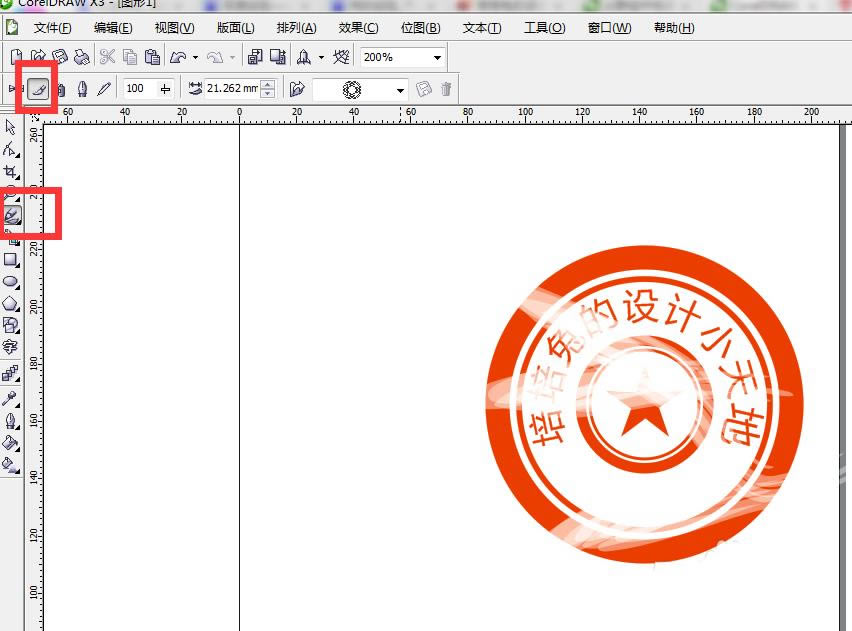
上文就是小编讲解的使用cdr制作出斑驳效果印章的具体方法,你们都学会了吗?
装机软件,全自动在线安装过程,无需电脑技术,小白在家也可自己完成安装,纯净稳定,装机必备之选!
……