使用cdr设计出红色花朵的详细步骤_装机软件
[摘要]软件大小: 0.02MB 软件版本: 1.2 软件类型:yesky标签: 在cdr中如何制作出红色花朵呢?相信很多新用户还不知道怎么样制作,下面就是使用cdr制作出红色花朵的详细步骤。1、点击钢笔...
- 软件大小: 0.02MB
- 软件版本: 1.2
- 软件类型:
yesky
标签:
在cdr中如何制作出红色花朵呢?相信很多新用户还不知道怎么样制作,下面就是使用cdr制作出红色花朵的详细步骤。
1、点击钢笔工具,画出 一颗心状图,如图所示
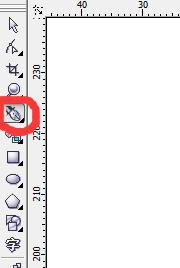
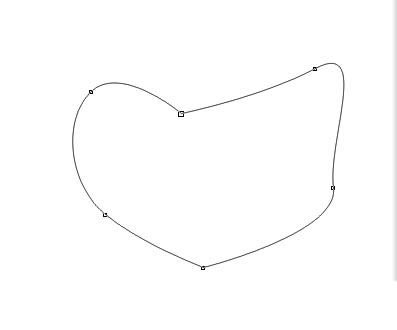
2、点击形状工具,调节心形形状,使其更完美,如图所示
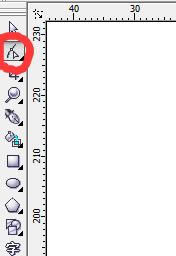
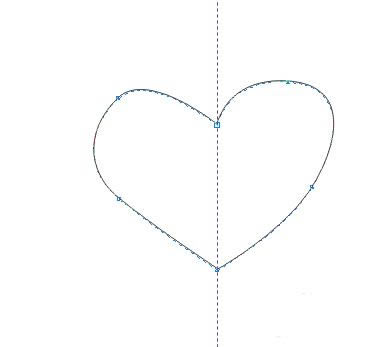
3、为保持心的两边对称,我们画一矩形,如图所示,矩形要大过心形的一半,如图所示
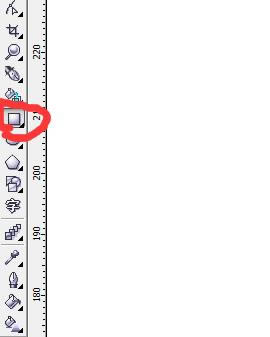
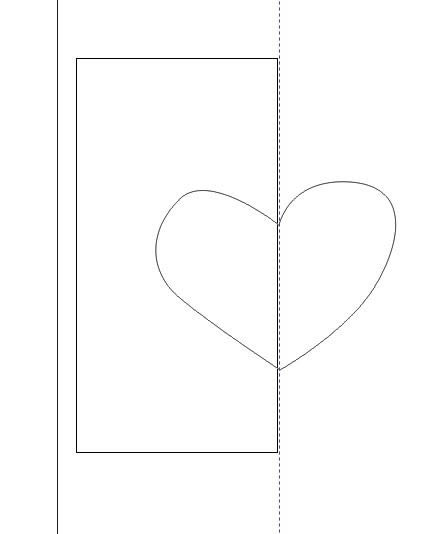
4、将心形与矩形同时选中,点击后剪前命令,减去心形的一半,如图所示
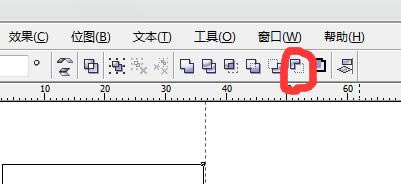
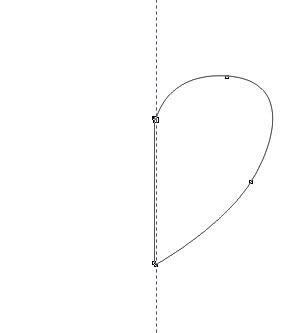
5、 对剩下的一半心形复制粘贴镜像,如图所示,将两个半状心形的中部重叠,点击焊接命令,让其成为一个完整的心形,如图
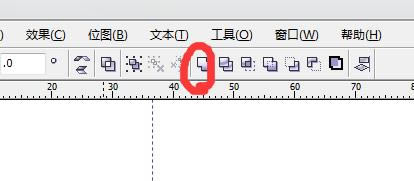
6、点击心形,对其进行复制粘贴后,按住shift选着中心放缩,如图所示,
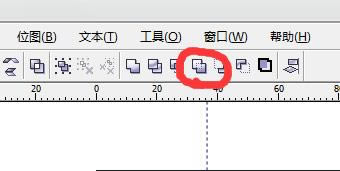
7、 将放缩后的心形与之前的选中,点击修剪命令,得到如图所示形状,对得到的图形进行复制粘贴旋转命令,得到如图所示花朵
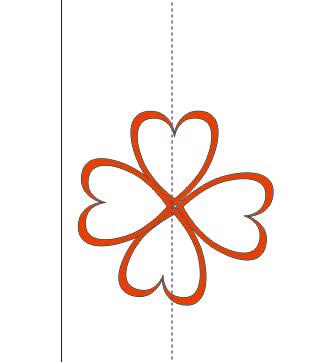
8、为使花朵更逼真,将所画花朵全部锁定后,在复制粘贴,后缩放,得到如图所示花朵
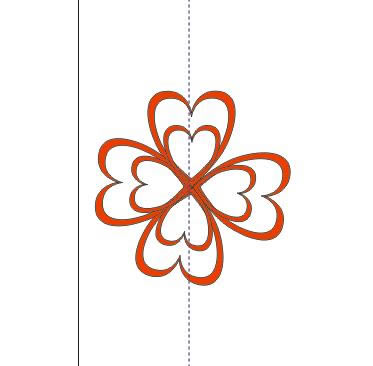
上文就是使用cdr制作出红色花朵的详细步骤,大家都学会了吗?
装机软件,全自动在线安装过程,无需电脑技术,小白在家也可自己完成安装,纯净稳定,装机必备之选!
……