Word2013中实行设计出折线图的设置步骤_装机软件
[摘要]使用Word2013的同学们,知道在其中如何制作出折线图吗?若是不知道就去下文看看Word2013中实行制作出折线图的操作步骤。1、首先打开word2013,输入文章标题。2、点击&ldqu...
使用Word2013的同学们,知道在其中如何制作出折线图吗?若是不知道就去下文看看Word2013中实行制作出折线图的操作步骤。
1、首先打开word2013,输入文章标题。
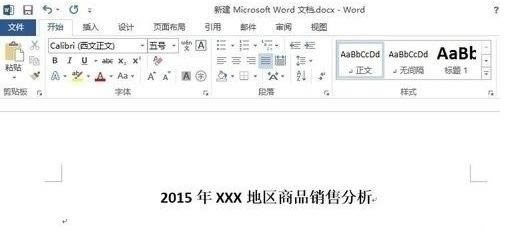
2、点击“插入”页签,然后点击工具栏上的“图表”工具。
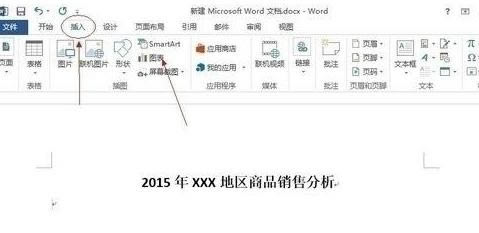
3、打开如下窗口,在左边列表中选择'折线图'。
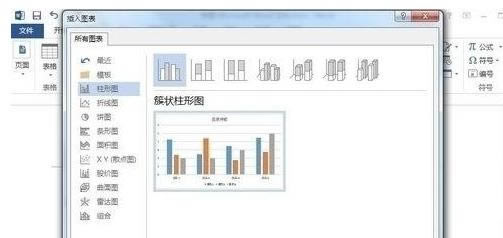
4、然后,在右边的类型中选择“带标记的堆积折线图”。
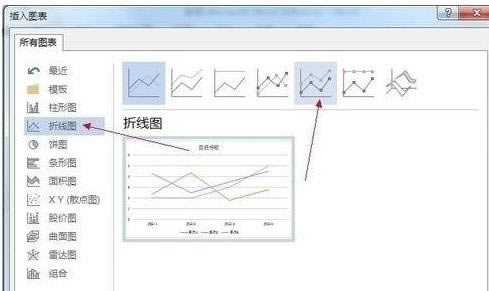
5、最后点击“确定”按钮,一张默认的折线图就插入到文档中了。
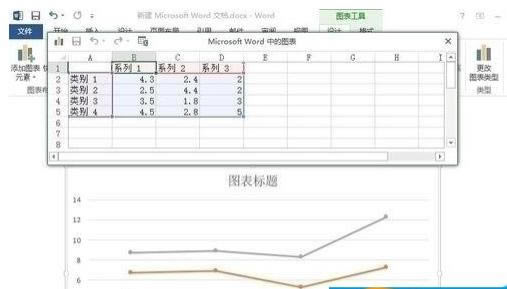
6、默认的折线图所表现的数据并不是我们所需要的,我们根据自己的需要编辑数据,这个示例中我们要做一张商品的销售情况表,所以我们在左侧的第一列输入商品名称,在第一行输入月份,在数据区域输入每个商品每月的销售数据。
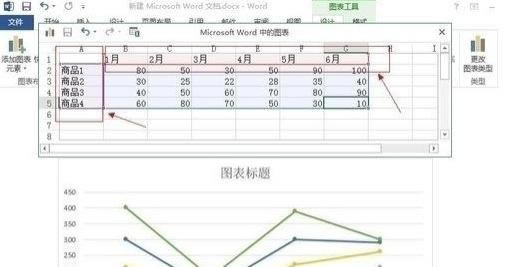
7、但这张折线图上横坐标和纵坐标是反的,我们需要调整过来。
点击工具栏上的“选择数据”。
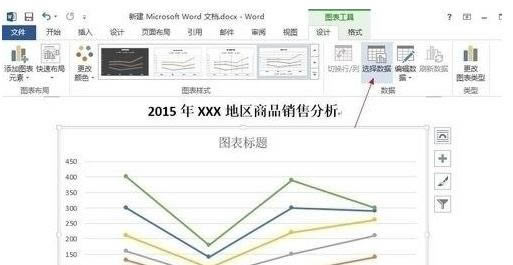
8、在选择数据窗口中点击“切换行/列”,将坐标调换过来。
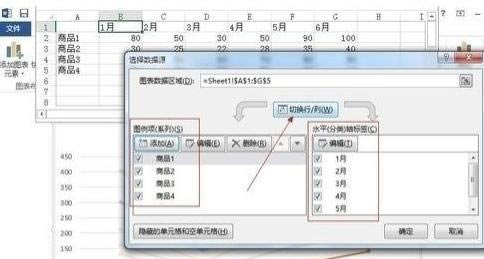
9、为了让图表更好看些,单击“+”,勾选上“数据标签”。
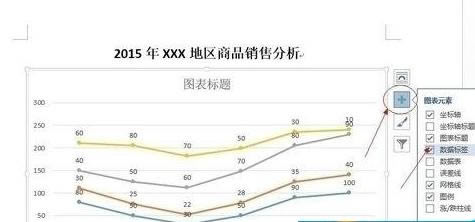
10、一张商品销售情况表就做完了。
你可以根据自己的文档风格对颜色和样式再做细微调整。
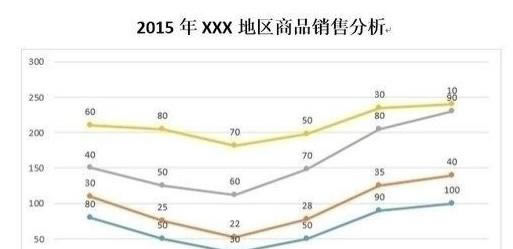
上文就是小编呈现的Word2013中实行制作出折线图的操作步骤,大家都明白了吗?
装机软件,全自动在线安装过程,无需电脑技术,小白在家也可自己完成安装,纯净稳定,装机必备之选!
……