PowerPoint 2013如何设置三维文字
[摘要]PowerPoint 2013怎么设置三维文字 1、启动PowerPoint 2013并创建新文档,在幻灯片中使用文本框输入文本后选择文本框,在“绘图工具格式&am...
PowerPoint 2013怎么设置三维文字
1、启动PowerPoint 2013并创建新文档,在幻灯片中使用文本框输入文本后选择文本框,在“绘图工具格式”选项卡的“艺术字样式”组中单击按钮[图片]打开“设置形状格式”窗格,选择“文本选项”选项后单击其中的“文本填充轮廓”按钮。在打开的选项卡中选择“渐变填充”单选按钮,然后在“预设渐变”列表中选择预设渐变样式应用到文字,如图1所示。
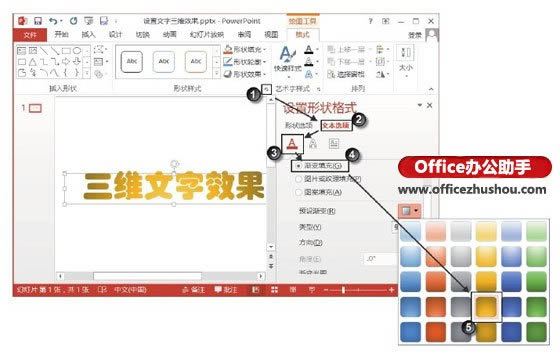
图1 使用渐变色填充文字
2、在“设置形状格式”窗格中单击“文本效果”按钮,在展开的“三维设置”设置栏中对文字的三维效果进行设置。这里首先选择预设的顶部棱台样式,同时对顶端的宽度和高度进行设置,如图2所示;然后设置棱台的底部效果,并设置底部效果的宽度和高度,如图3所示。
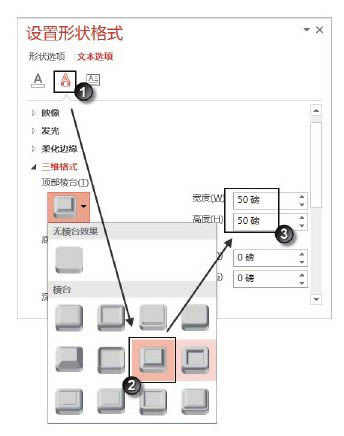
图2 设置棱台的顶部效果
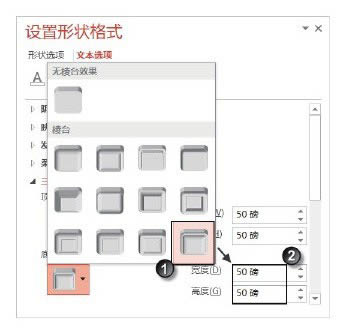
图3 设置棱台的底部效果
3、在“设置形状格式”窗格的“材料”下拉列表中选择相应的选项设置三维对象的表面材料效果,如图4所示;然后设置三维对象的照明效果,如图5所示。
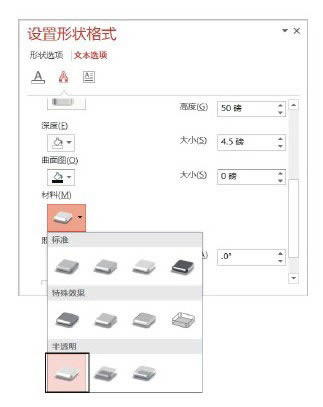
图4 设置表面的材料效果
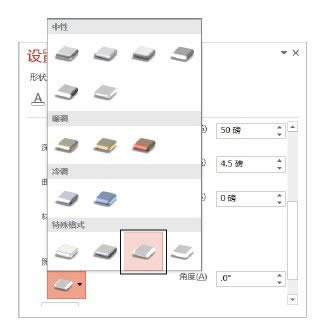
图5 设置照明效果
4、在“设置形状格式”窗格中展开“三维旋转”设置栏,设置文字的三维旋转角度,如图6所示,此时的文字效果如图7所示。
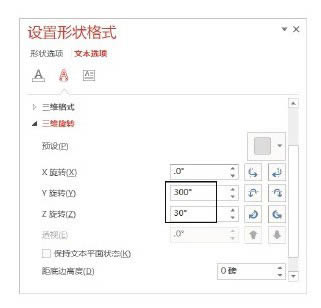
图6 设置三维旋转角度
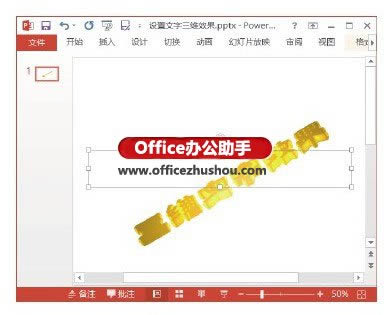
图7 完成三维旋转设置后的效果
5、在“设置形状格式”窗格中打开“阴影”设置栏,在“预设”下拉列表中选择需要使用的阴影样式,如图8所示;然后拖动滑块调整“距离”值,如图9所示;完成设置后的文字效果如图10所示。
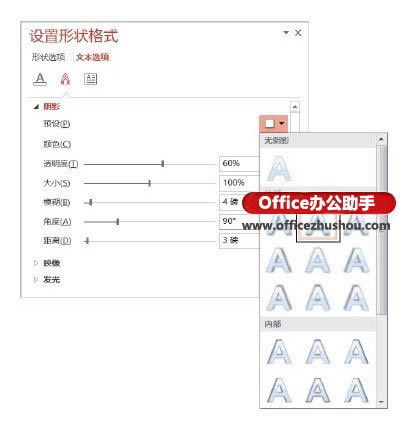
图8 选择预设样式
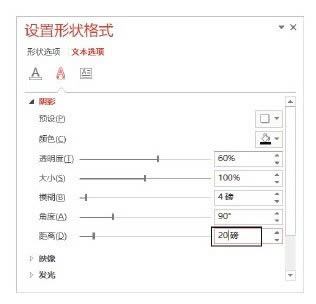
图9 设置“距离”参数
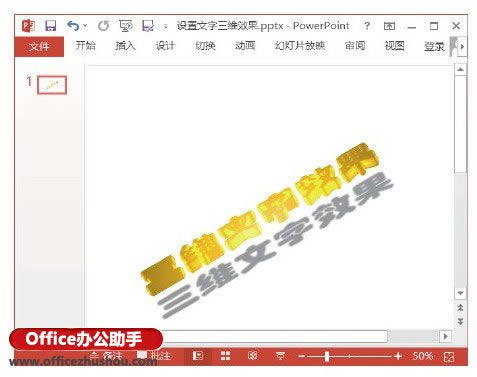
装机软件,全自动在线安装过程,无需电脑技术,小白在家也可自己完成安装,纯净稳定,装机必备之选!
……