PowerPoint2013如何创建图像特效及裁剪图像
[摘要]PowerPoint2013怎么创建图像特效及裁剪图像 1、启动PowerPoint 2013并创建新文档,在幻灯片中插入图片。选择图片,在“图片工具&...
PowerPoint2013怎么创建图像特效及裁剪图像
1、启动PowerPoint 2013并创建新文档,在幻灯片中插入图片。选择图片,在“图片工具—格式”选项卡的“图片样式”组中单击“快速样式”列表框上的“其他”按钮打开PowerPoint的预设图片样式列表,单击列表中的选项即可将其应用到图片,如图1所示。
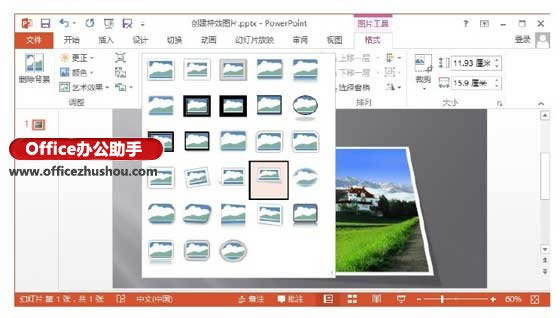
图1 对图片应用预设图片样式
2、在“图片工具—格式”选项卡的“调整”组中单击“艺术效果”按钮,在打开的列表中选择“铅笔素描”选项,如图2所示。
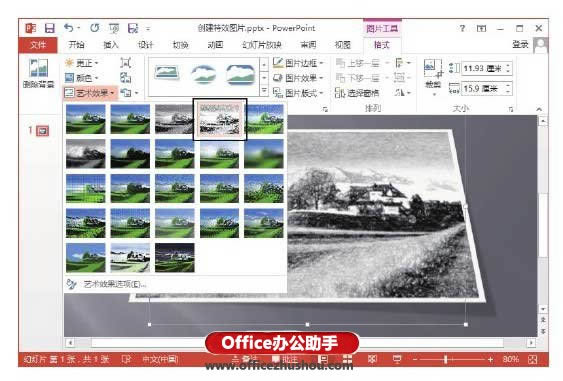
图2 对图片应用“铅笔素描”艺术效果
3、在“调整”组中单击“颜色”按钮,在打开列表的“重新着色”栏中选择预设颜色选项应用到图片以更改图片的色调,如图3所示。
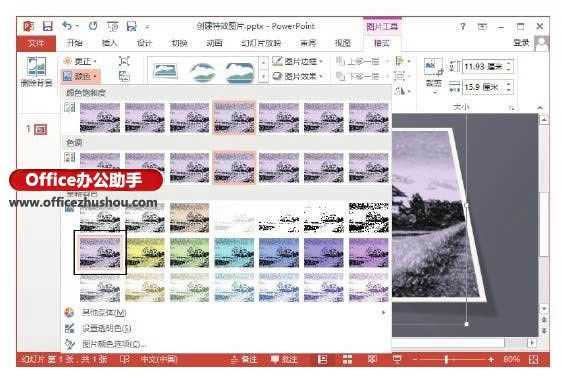
图3 更改图片的色调
4、在“图片工具—格式”选项卡的“大小”组中单击“裁剪”按钮上的下三角按钮,在打开的列表中选择“裁剪为形状”选项,在其级联列表中选择图片需要的形状应用于图片的裁剪,如图4所示。

图4 选择需要的形状应用于图片
5、此时,图片将按选择的图形进行裁剪,然后拖动边框上的控制柄调整图形的形状,如图5所示。完成裁剪操作后的图片效果如图6所示。

图5 拖动控制柄调整形状
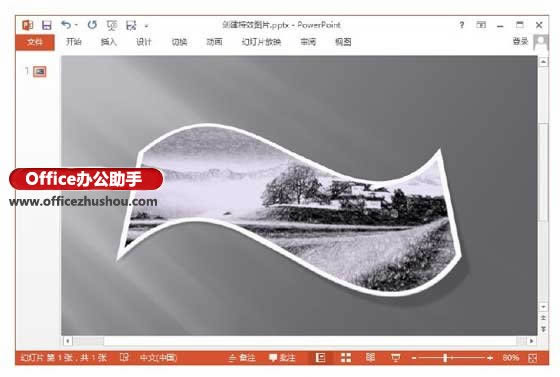
图6 完成裁剪后的图片效果
装机软件,全自动在线安装过程,无需电脑技术,小白在家也可自己完成安装,纯净稳定,装机必备之选!
……