PowerPoint 2013中自定义图片边框如何设置
PowerPoint 2013中自定义图片边框怎么操作
1、启动PowerPoint 2013并打开演示文稿,在幻灯片中选择需要自定义边框的图片。然后在“图片工具—格式”选项卡的“图片样式”组中单击“图片边框”按钮,在打开的列表中选择“虚线”选项,再在级联列表中选择相应的选项设置线条样式,如图1所示。
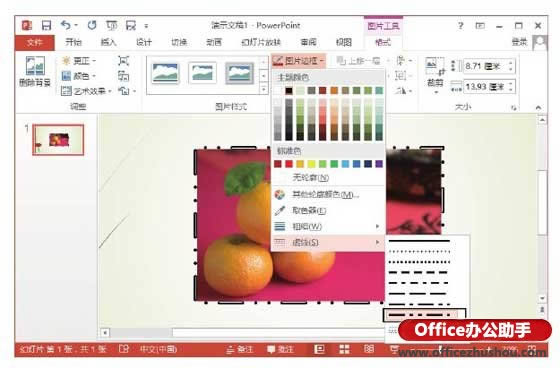
图1 设置线条样式
2、单击“图片边框”按钮,在打开的列表中选择“粗细”选项,再在级联列表中选择相应的选项设置线条的粗细,如图2所示。单击“图片边框”按钮,在下拉列表的“主题颜色”栏中选择相应的选项设置线条的颜色,如图3所示。
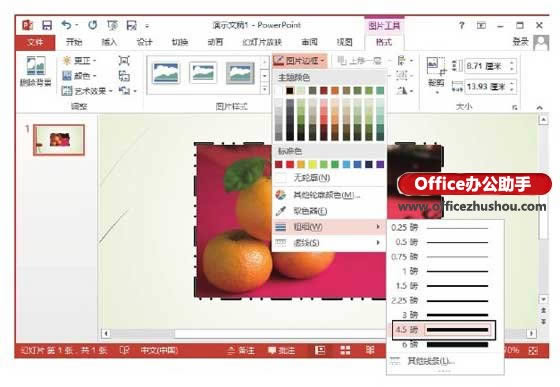
图2 设置线条的宽度
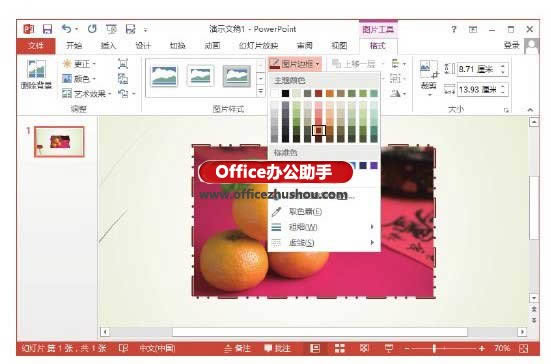
图3 设置线条颜色
3、单击“图片边框”按钮,在打开的列表中选择“虚线”选项,在级联列表中选择“其他线条”选项打开“设置图片格式”窗格,在该窗格中可以对边框线条进行更为详细的设置。如,这里在“短划线类型”列表中将线条类型设置为“实线”,如图4所示;在“复合类型”列表中选择“三线”选项,如图5所示。
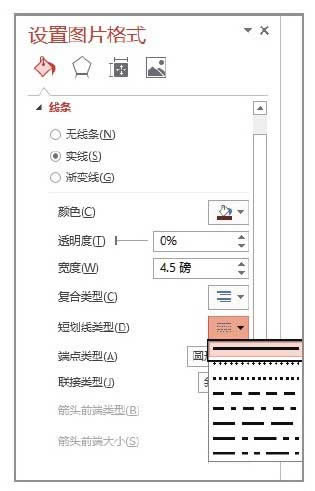
图4 选择“实线”选项
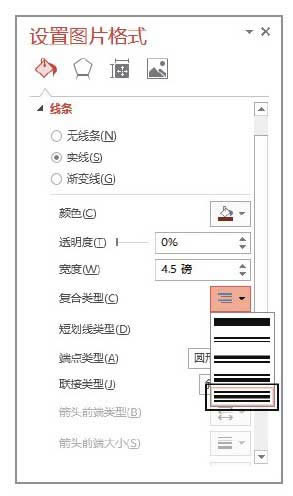
图5 选择“三线”选项
注意
这里,“复合类型”下拉列表设置项用于设置边框线条的类型,共有“单线”、“双线”和“三线”等5种类型。“短划线类型”下拉列表用于设置短划线的类型,包括实线、圆点和方点等共8个选项。“端点类型”下拉列表用于设置线段端点的类型,包括正方形、圆形和平面3个选项。“联接类型”下拉列表用于设置两条线段连接时显示的样式,包括“圆形”、“棱台”和“斜接”3个选项。
4、在“设置图片格式”窗格中设置图片边框的颜色和线条宽度,如图6所示;然后在“联接类型”下拉列表中选择相应的选项设置边框线条间的连接类型,如图7所示。
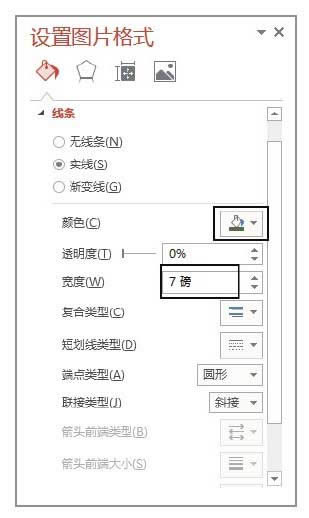
图6 设置线条颜色和宽度
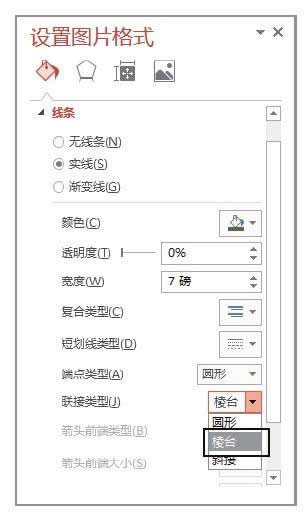
图7 设置联接类型
5、在“设置图片格式”窗格“线条”设置栏中选择“渐变线”单选按钮将边框线条设置为渐变线,在“预设渐变”下拉列表中选择相应的选项将该渐变样式应用到线条,如图8所示;然后在“方向”下拉列表中选择相应的选项设置渐变的方向,如图9所示。完成上述设置后的图片效果如图10所示。
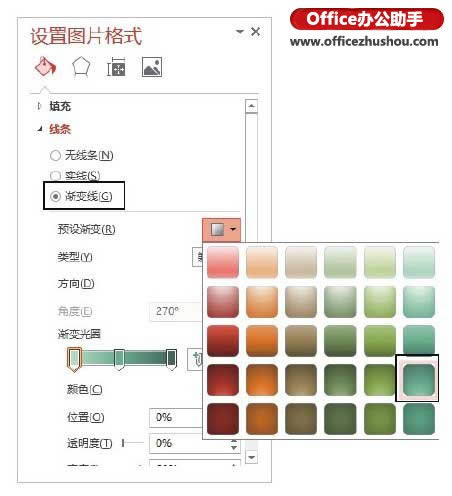
图8 应用预设渐变
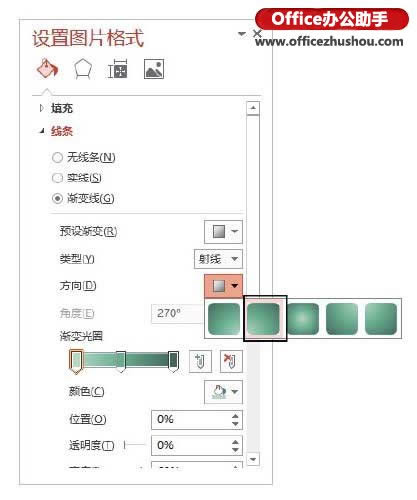
图9 设置渐变方向

图10 完成设置后的图片效果
……