使用PowerPoint2013组合形状以创建自定义形状
Office 随附许多可用于 Excel、PowerPoint、Publisher 和 Word 中的形状。如果您希望使用未包括在默认形状库中的某个形状,可以组合和分组形状,以便为文档创建自定义形状。
注释 PowerPoint 2013 还包括自定义形状功能,提供了更多选项和灵活性。本文中的过程适用于 Excel、PowerPoint、Publisher 和 Word,并且不需要 PowerPoint 自定义形状功能。
组合形状以创建新的形状
创建自定义形状的一个快速方法是从默认库中组合形状。下面是一个向您演示如何操作的简单示例。
在“插入 ”选项卡上的“插图 ”组中,单击“形状 ”以打开默认形状库。在此示例中,我们将选择一个椭圆 。绘制椭圆时按住 Shift 使其成为圆。如果要添加任何效果,请在“绘图工具 ”下的在“格式 ”选项卡上,使用“形状样式 ”组添加任何效果,例如棱台和渐变着色。
使用“插入 ”>“插图 ”>“形状 ”添加其他形状 – 例如,我们在此例中使用五角星 。
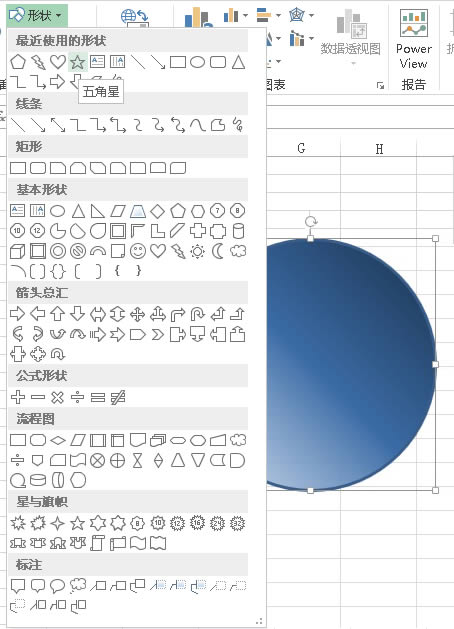
确定所添加形状的位置以创建所需的设计。如果需要,可为所添加的形状添加格式。为要添加的任何其他形状重复此步骤。
若要使形状按您的期望保持在一起,请将其组合为一张图片。按住 Shift 并单击每个形状,接着单击右键,然后单击“组 ”>“组 ”。然后可以添加反射等效果,或将图片复制并粘贴到文档的任何其他部分。
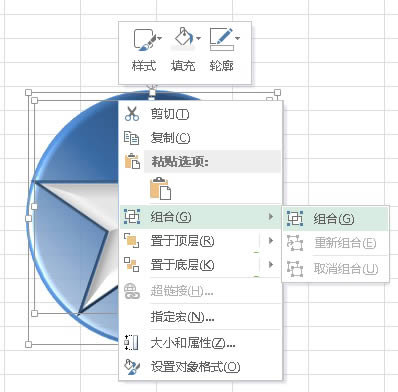
注释 在分组后添加的一些效果可能更改设计的外观。在“绘图工具 ”下的“格式 ”选项卡上,将鼠标指针悬停在“形状样式 ”组的某个效果上,以预览您的形状使用该效果时的外观。
使用“编辑点”更改形状
您也可以使用“编辑点”将形状更改为新形式。
单击要更改的形状,然后在“绘图工具”下的“格式”选项卡上,单击“插入形状”>“编辑形状”>“编辑点”。
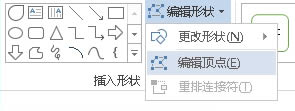
拖动黑色的编辑点以更改形状。使用“编辑点”更改两个黑色编辑点之间的线的曲度。
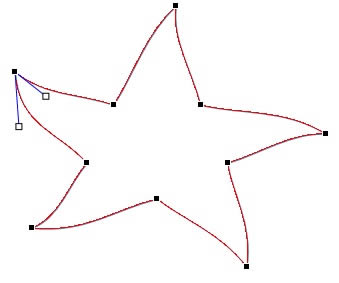
提示 您可能会发现在形状未应用填充或样式时,可以更方便地使用编辑点。完成使用编辑点后,添加任何填充、样式或其他效果。
重复使用自定义形状
完成自定义形状后,您可以将其复制并粘贴到任何 Excel、PowerPoint、Publisher 或 Word 文档。
您也可以使用 PowerPoint 或 Publisher 将自定义形状另存为图片。另存为图片后,不能再编辑或更改形状,但您可以为其背景添加效果。如果您在其他 Office 程序创建中创建了形状,请将其复制并粘贴到 PowerPoint 或 Publisher。 PPT背景图片 www.1ppt.com/beijing/
右键单击自定义形状,然后单击“另存为图片 ”。
在“保存类型 ”列表中,单击所需的文件格式。最佳的文件格式选项取决于您计划如何使用图片以及您所需的质量。
指定文件名和要保存图片的位置,然后单击“保存 ”。
若要在将来使用该图片,请执行下列操作:
在 PowerPoint 和 Publisher 中 ,单击“插入 ”>“图像 ”>“我的 PC 上的图片 ”,找到该图片,然后单击“插入 ”。
在 Excel 和 Word 中 ,单击“插入 ”>“插图 ”>“我的 PC 上的图片 ”,找到该图片,然后单击“插入 ”。
注:更多请关注电脑教程栏目,三联电脑办公群:189034526欢迎你的加入
……