iphone日历怎么显示农历 iphone日历显示农历方法流程
[摘要]iphone日历显示农历方法流程在iPhone主界面找到“设置”进入“设置”找到“邮件、通讯录、日历”,点击进入。点击“添加账户”,这里会...
iphone日历显示农历方法流程
在iPhone主界面找到“设置”
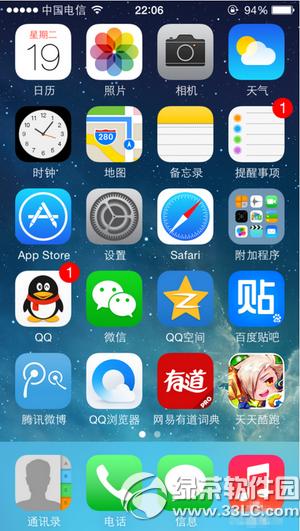
进入“设置”
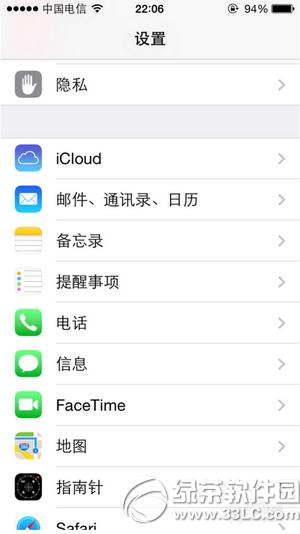
找到“邮件、通讯录、日历”,点击进入。
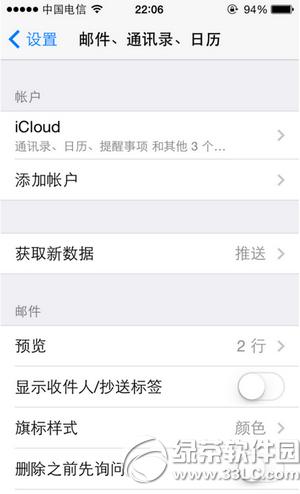
点击“添加账户”,这里会看到很多邮箱种类,选择最下面的“其他”。
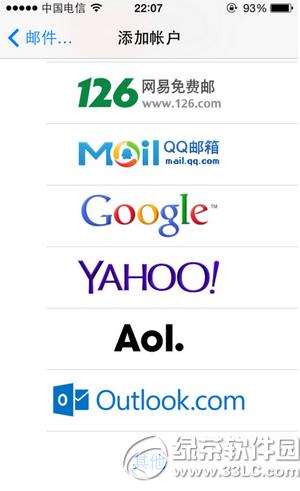
在“日历”下面选择“添加已订阅的日历”。
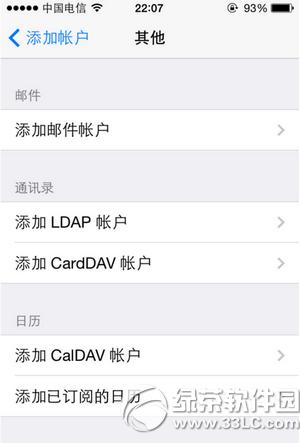
在“服务器”一栏中输入“iweek.me/m/ical/nong.php?starty=2012&county=3”,其中2012是起始年份,这个根据你的需要输入。county指定的为年数,所以这里给出的农历为2012年、2013年和2014年的。
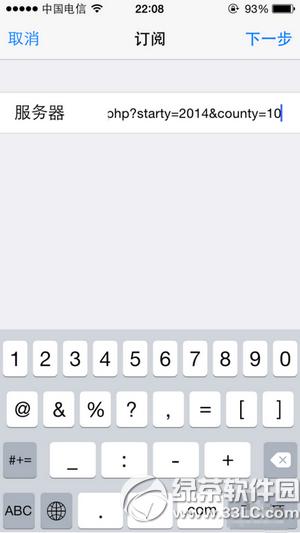
输入完毕后点击右上角的“下一步”。会提示你“正在验证”。
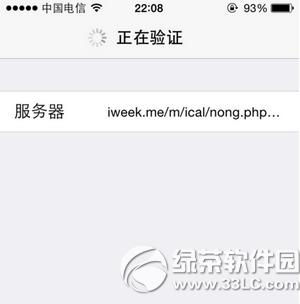
验证服务器过程中会弹出一个对话框,选择“继续”即可。
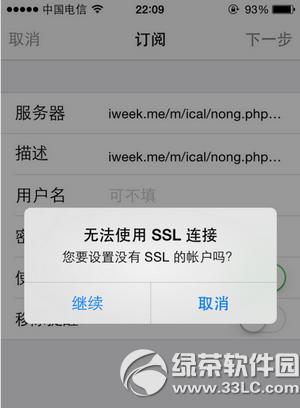
稍等片刻,验证完毕会出现一些描述信息,点击右上角的“存储”
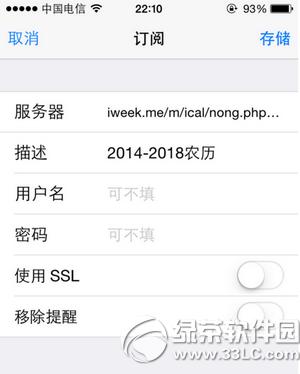
这个时候就可以返回“设置”中的“邮件、通讯录、日历”查看刚才添加的日历账户。这个时候该iPhone的日历中也会显示农历了。
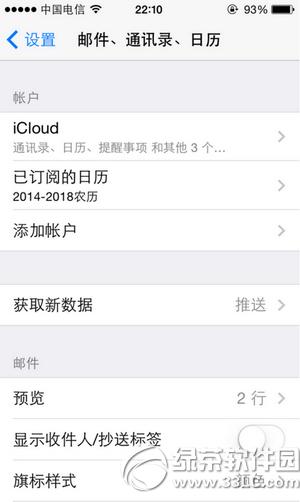
注意:
验证服务器过程因网络状况会有一些延时情况,耐心等待即可。不同ios版本上面的操作会有细小差别,请用户灵活处理。
wp8.1日历周视图怎么设置 wp8.1日历周视图设置教程
苹果日历怎么用 苹果日历使用方法介绍
手机APP这些安装在手机里面丰富多彩的软件,让我们的生活更加方便和精彩。游戏、社交、购物、视频、音乐、学习......我们可以随时随地,随处进行。
……
