ifile使用图文说明教程:ipad/iphone ifile怎么用步骤(附iFile官方下载)
[摘要]首先看一看iFile的主界面,下排图标分别是设置/WIFI/书签/主页和信息: 点编辑,选中一个文件后,下排图标分别是压缩、删除、MAIL和蓝牙: iFile在这里介绍的功能主要是用来修改权限,我们找到想修改权限的文件/文件夹,点击右边的右箭头,拉到下面可以看到访问权限。 用91或者WINS...
首先看一看iFile的主界面,下排图标分别是设置/WIFI/书签/主页和信息:
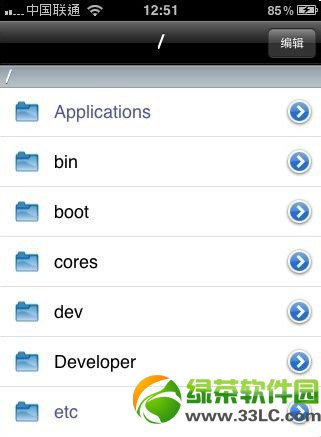
点编辑,选中一个文件后,下排图标分别是压缩、删除、MAIL和蓝牙:
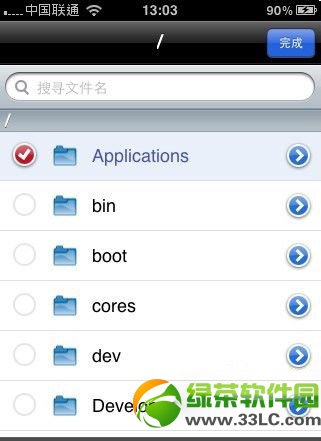
iFile在这里介绍的功能主要是用来修改权限,我们找到想修改权限的文件/文件夹,点击右边的右箭头,拉到下面可以看到访问权限。
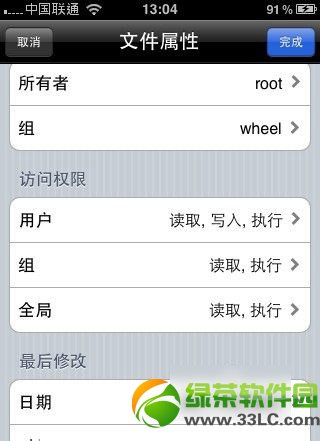
用91或者WINSCP修改权限的时候,权限是用一组3个数字来表示的,而iFile是更为直观的方式,如图,用户、组和全局分别代表这三个数字(先后顺序相同),每一项点进去会有三个分项:读取、写入和执行(请忽略“最高”),它们分别占的权重为4/2/1;
就是说,读取、写入和执行都选的时候,权限就是4+2+1=7 只选读取和写入的时候就是4+2=6,依此类推,很容易理解;
图中这个主题文件的权限就是755,是不是很简单,编辑完之后别忘了点右上角的完成。
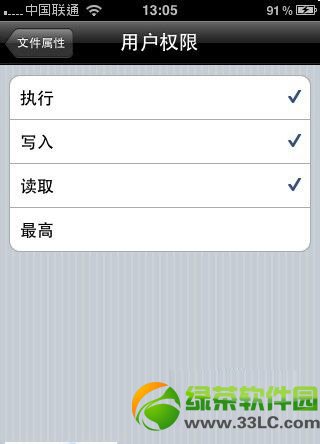
再写一下iFile通过wifi和电脑连接的教程吧,没有数据线的时候你也可以传输数据哦。首先在主界面点击下面的wifi图标,会得到一个地址,其实就是你的iPhone被分配到的IP地址+端口地址(默认为10000,可以在设置里设)。
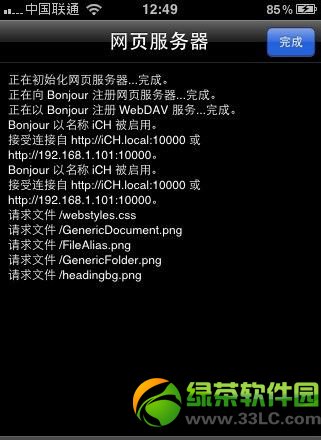
用电脑打开浏览器,输入这个地址,就可以访问iPhone的文件系统了,当然,前提还是你的PC里要有相应的组件,比如bonjour。
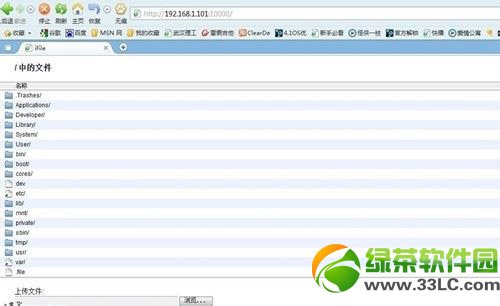
以上就是ifile使用教程的全部内容,ipad与iphone使用步骤是差不多的哦~
绿茶
ios7 ifile使用教程:ios7完美越狱ifile使用视频教程
ifile怎么安装?ios7越狱安装ifile教程(附ifile源地址)
苹果应用引领新的上网速度革命,给您带来超快体验。
……