ansys15如何下载安装激活 ansys15下载安装激活图文说明教程
ansys15下载安装激活步骤介绍:
1下载ansys15的安装包,可以在绿茶软件园下载ansys15安装包(点此下载)
下载下来的文件主要包含以下几个文件: Ansys150_WINX64_Disk1.iso、Ansys150_WINX64_Disk2.iso、crack文件夹和ACP-15.0-r18901-win64.exe。如图所示:
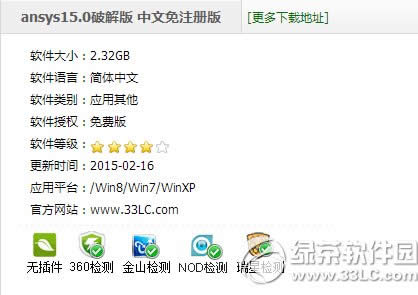
2需要注意的是在crack文件夹下面的license.dat 和ANSYSlmd.ini配置文件是必须要下载的。readme.txt可下可不下。
3下载后的iso文件用虚拟光驱加载就行。然后打开就可以看到如下文件:
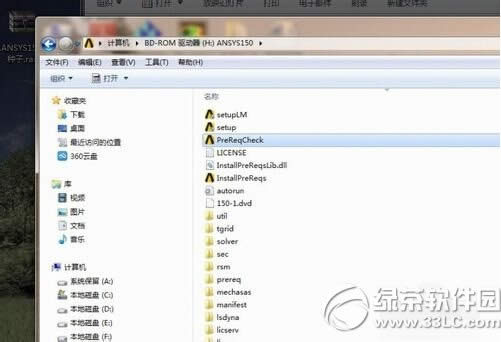
4点击运行PreReqCheck.exe文件,这个时候会弹出类似于控制台的黑框框。它主要是用来检查安装所需要的其它组件,如本次安装之前检查出还需要安装MS VC++2010的运行库(一般情况下都会有的,因为你装其他软件的时候有可能已经装了)。
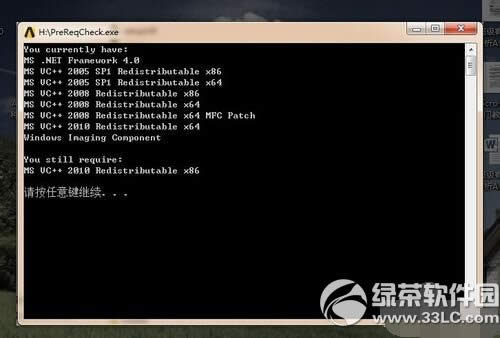
5这个你可以自己下载安装,也可以运行目录下的InstallPreReqs.exe文件,让他自己安装。如下图所示的文件:
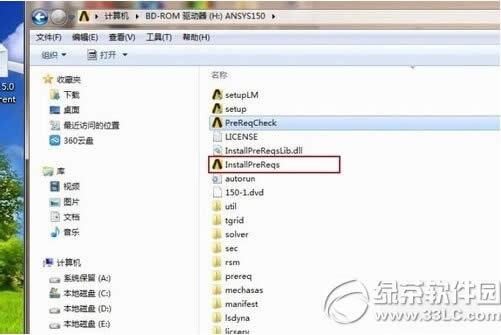
6当弹出“everything was successfully installed”的对话框时表示刚才所缺的MS VC++2010已经安装完毕。这时安装所需的其他组建已经全部都有了。
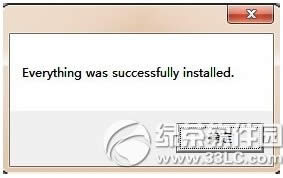
7下面就开始正式安装了。点击setup.exe文件正式安装。打开安装界面选择语言为英语,然后点击第一个选项“InstallANSYSProducts”开始安装。如下图所示:
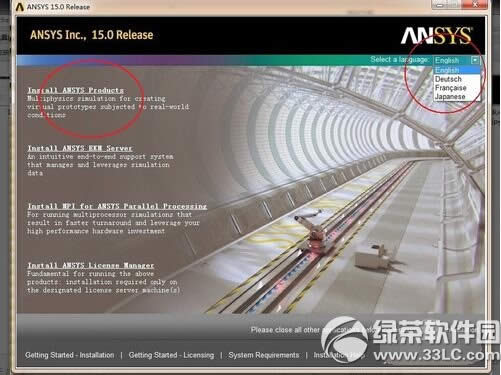
8在下一步里面点击选择“IAgree”后,然后点击“next”下一步,然后选择安装路径。建议大家选到D盘里面。安装需要的空间比较大,安装在C盘会影响计算机的运行速率。选择完后点击next。如图所示:
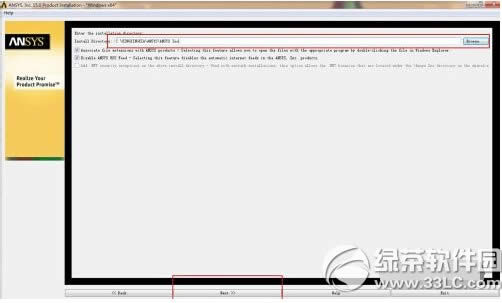
9这一步选择需要安装的功能,建议大家按照需求安装,不然占用的硬盘空间太大。选择完后点击next进入下一步。
如图所示:
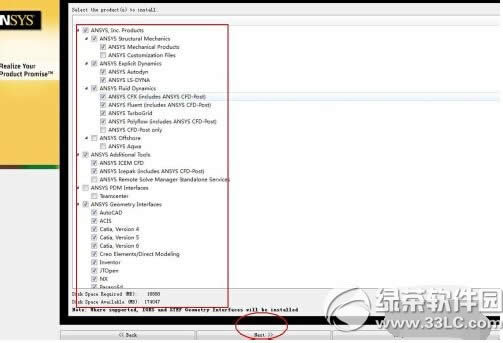
10在这一步里面需要配置与ANSYS相关的软件,如AutoCAD、SolidWorks等。由于本片经验主要是讲解ANSYS的安装,这里我们不再配置,读者可以参看其他的配置教程,在今后再进行设置。所以在这一步里我们选“Skip this step…”,即最后一项打勾,这是那些配置文件都变为灰色,难后点击next进入下一步。如下图所示,在接下来经过的几个页面里面都选择“Skip …”,然后点击next进入下一步。
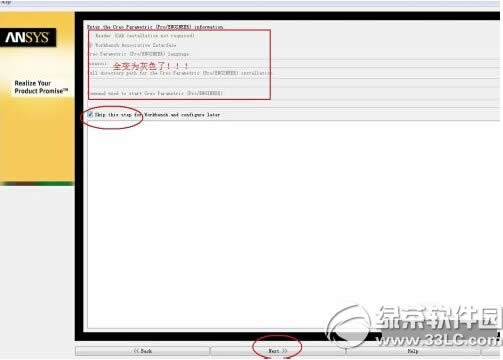
11接下来的一步是配置许可文件,需要输入Hostname(计算机全名),重要一步我们选择最下方的Skip跳过此步骤。
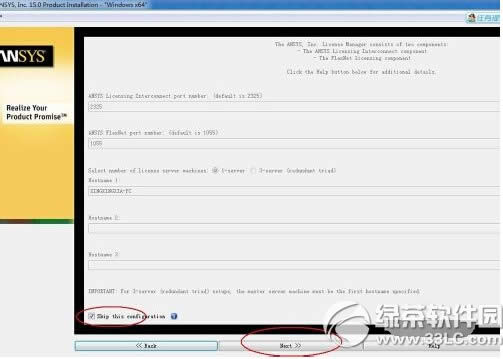
12进入下图,蓝色选中文字表示“数据修改完成,请查看上述信息”,不管它,进入下一步。
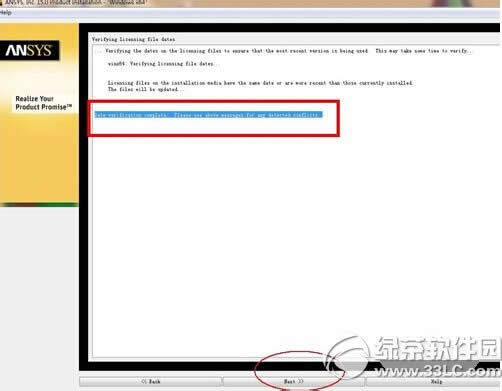
……