u打开如何用 u打开u盘打开盘制作工具使用图文说明教程
[摘要]u启动u盘启动盘制作工具使用教程首先我们下载一个u启动1、把u盘插在电脑usb接口上,然后打开安装好的u启动u盘启动盘v6.2装机版制作工具,在打开的工具主界面窗口,我们可以看到自动选择的u盘(如果当前连接多个u盘,请展开下拉菜单选择),再点击“一键制作启动U盘&rdq...
u启动u盘启动盘制作工具使用教程
首先我们下载一个u启动
1、把u盘插在电脑usb接口上,然后打开安装好的u启动u盘启动盘v6.2装机版制作工具,在打开的工具主界面窗口,我们可以看到自动选择的u盘(如果当前连接多个u盘,请展开下拉菜单选择),再点击“一键制作启动U盘”按钮
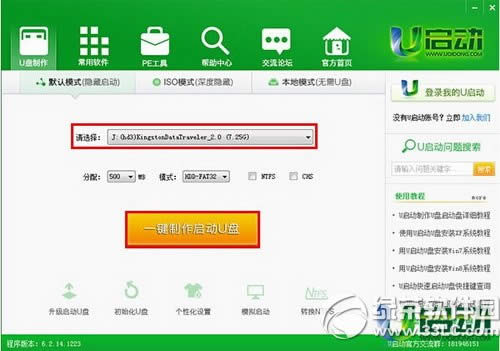
2、随即弹出一个警告提示窗口,点击“确定”按钮继续
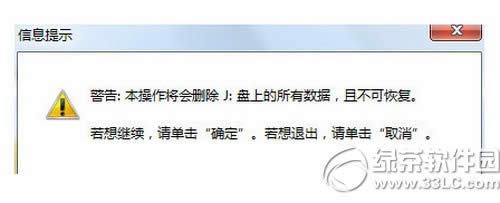
3、然后等待u启动相关数据写入u盘中即可
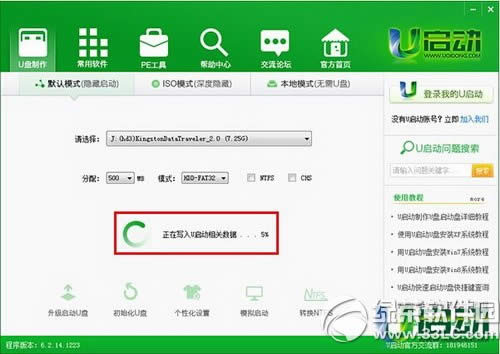
4、一键制作启动U盘完成后弹出提示窗口,点击“否”完成并退出工具,点击“是”完成并进入模拟器
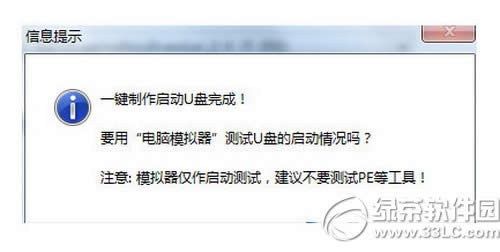
5、进入模拟器窗口后,使用ctrl+alt释放鼠标,再点击右上角“关闭”按钮即可

u启动怎么装系统?u启动装系统教程
使用U大师U盘启动盘制作工具重装系统图文教程
学习教程快速掌握从入门到精通的电脑知识
……
