用3dsmax如何做扇子 3dsmax扇子制作图文说明教程
[摘要]3dsmax扇子制作教程:1、夏日炎炎,大家都渴望一份清凉,那今天就教大家来制作一把扇子,先看最后效果图,如图sz-1所示:图sz-12、模型分板:此扇片都是相同,那关键就是第一个扇片的制作,先制做好第一个扇片,再通过阵列复制完成其他扇片。那我们首先来完成第一个扇片的制作。3、首先,创建一个矩形,...
3dsmax扇子制作教程:
1、夏日炎炎,大家都渴望一份清凉,那今天就教大家来制作一把扇子,先看最后效果图,如图sz-1所示:

图sz-1
2、模型分板:此扇片都是相同,那关键就是第一个扇片的制作,先制做好第一个扇片,再通过阵列复制完成其他扇片。那我们首先来完成第一个扇片的制作。
3、首先,创建一个矩形,再将矩形塌陷成可编辑的样条线,做调整。如图sz-2所示:

图sz-2
再绘制一个星形和一个椭圆,调整好位置。并将星形和椭圆与矩形通过【Attach】结合在一起。如图sz-3所示:
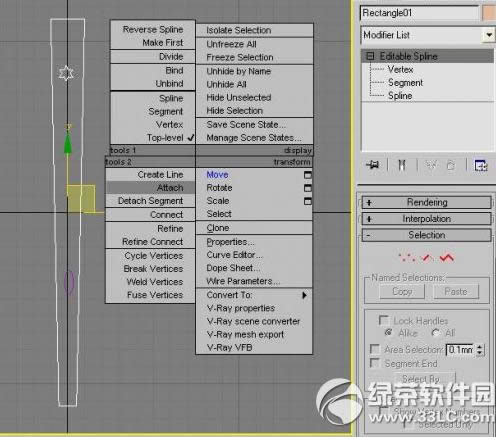
图sz-3
4、对编辑好的模型,做挤压【Extrude】。如图sz-4所示:
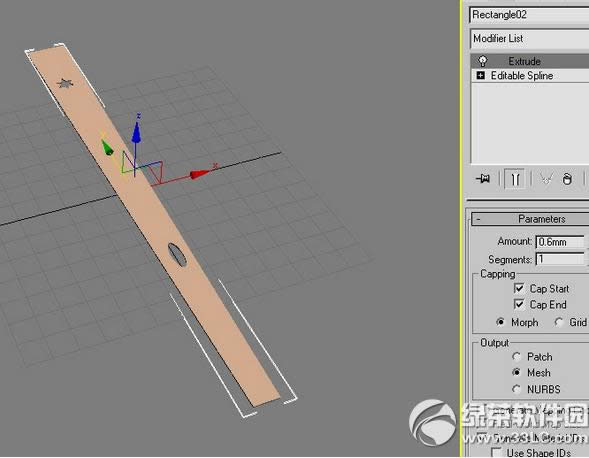
图sz-4
5、调整模形的坐标轴位置,如图sz-5所示:
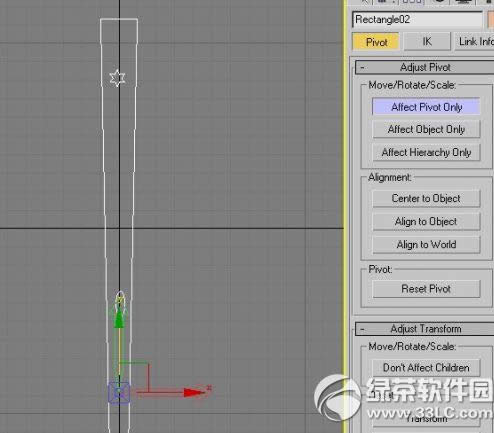
图sz-5
6、做阵列复制,如图sz-6所示:
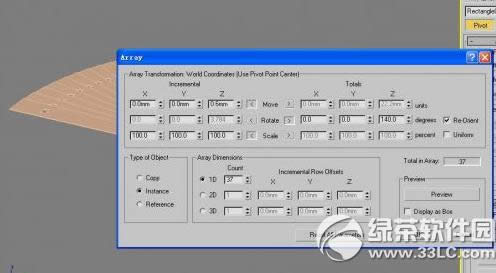
图sz-6
7:完成阵列后,效果如图sz-7所示:

图sz-7
8:从图sz-6中发现椭圆没有显示出来,所以调整椭圆的位置。如图sz-8所示:

图sz-8
9:创建一个球体,位置如图sz-9所示:

图sz-9
10:模型的创建完成后,设置材质与灯光。即可完成。
以上就是绿茶小编为大家介绍的3dsmax扇子制作教程,希望能够帮助到大家,如果想要了解更多资讯请继续关注绿茶软件园。
3dsmax如何导出模型 3dsmax导出模型图文教程
3DSMAX网游中的海盗制作教程
学习教程快速掌握从入门到精通的电脑知识
……