u打开u盘安装win10系统图文说明教程:如何用u盘装win10
[摘要]u启动u盘安装win10系统教程:1、用一个大于4g容量u盘制作好启动盘(可参考“u盘启动盘制作工具教程图 ”),按开机启动快捷键进入u启动pe系统主菜单界面,选择“【02】u启动win8pe标准版(新机器)”并回车,...
u启动u盘安装win10系统教程:
1、用一个大于4g容量u盘制作好启动盘(可参考“u盘启动盘制作工具教程图 ”),按开机启动快捷键进入u启动pe系统主菜单界面,选择“【02】u启动win8pe标准版(新机器)”并回车,如图:
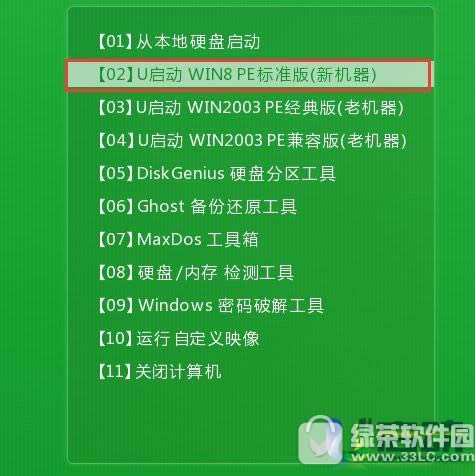
2、接下来在pe装机工具中,系统会自动识别相关的系统镜像安装包,我们在下拉菜单中选择win10系统镜像,接着选择c盘做系统盘,点击“确定”,如图:
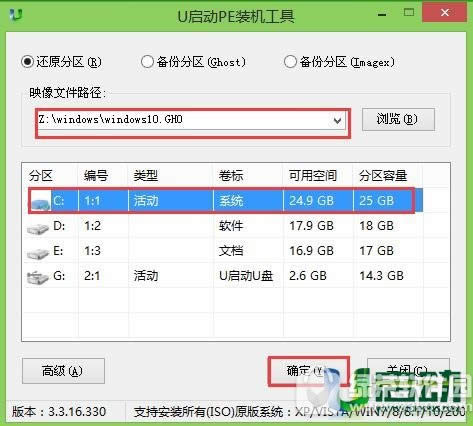
3、这时会弹出程序将执行还原操作提示框,点击“确定”,如图:

4、之后就是系统还原过程,还原成功后会重启计算机,接着进行程序安装,静静等待安装完成,如图:

5、win10安装完成后就可以进行系统的相关设置了,之后便可使用win10系统。如图:
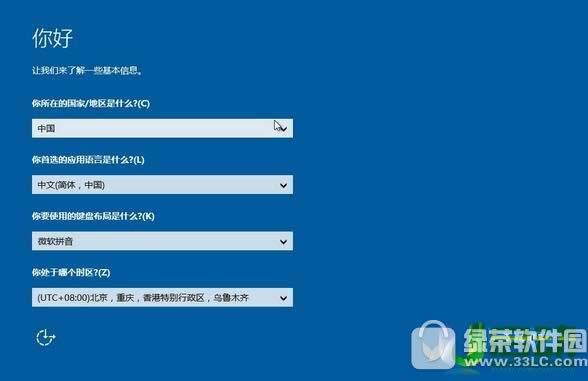
以上就是u启动u盘安装win10系统教程了,想用U盘装win10系统的小伙伴们赶紧去安装吧!
学习教程快速掌握从入门到精通的电脑知识
……
