u打开u盘安装win8系统图文说明教程图解 u盘装windows8方法
[摘要]u启动u盘安装win8系统教程:1、我们先制作好u盘启动盘(可参考u盘启动盘制作工具教程图”),按开机启动快捷键进入u启动主菜单界面,选择“【02】u启动win8pe标准版(新机器)”并回车,如下图:2、在u启动pe装机工具中,将win8...
u启动u盘安装win8系统教程:
1、我们先制作好u盘启动盘(可参考u盘启动盘制作工具教程图”),按开机启动快捷键进入u启动主菜单界面,选择“【02】u启动win8pe标准版(新机器)”并回车,如下图:
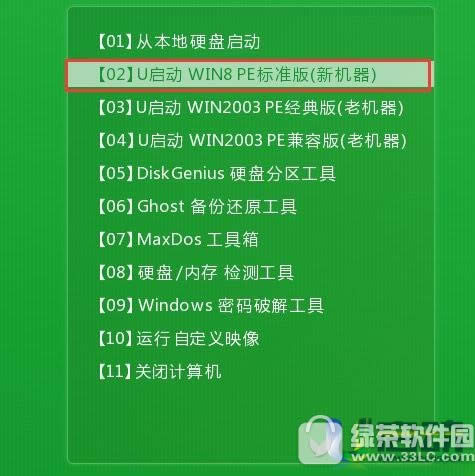
2、在u启动pe装机工具中,将win8系统镜像存放在c盘中并点击确定按钮,如下图:
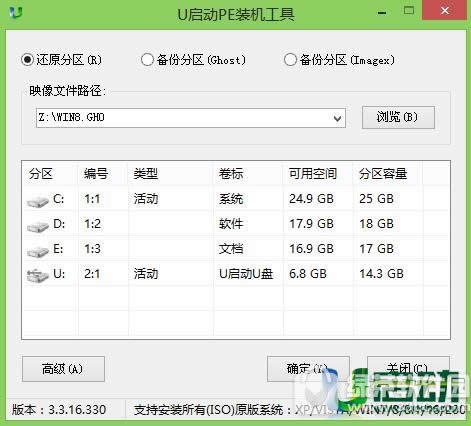
3、弹出程序将执行还原操作窗口,点击确定即可,如下图:

4、接下来就是程序还原操作过程,静静等待还原操作结束。如下图:
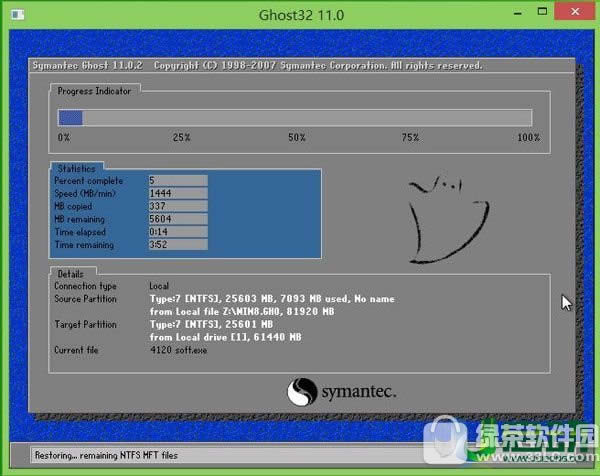
5、之后电脑会再次重启,然后自动进行安装,我们只需等待安装结束。安装结束后会再次重启,然后正式进入win8系统桌面。如下图:

使用u启动u盘安装win8系统教程就为大家分析那个到这里了,想用U盘装win8系统的小伙伴们赶紧去安装吧!
学习教程快速掌握从入门到精通的电脑知识
……