安装打印机驱动程序的方法
最近有小伙伴向小编咨询打印机驱动程序安装的方法,其实,小伙伴们进行安装打印机驱动程序的步骤并复杂哦,小伙伴要是想知道进行安装打印机驱动程序的步骤的话,那就随小编一块去看看吧!
想必大家都知道,如果要使用打印机的话那么就得先安装打印机的驱动程序,一般打印机都有自己的安装程序,但就是不好安装。那该怎么办呢?别着急,小编这就就来给大家演示一下子打印机驱动程序的安装步骤。
1,点击屏幕左下角的“开始”按钮,从弹出的菜单列表中选择“打印机和传真”:
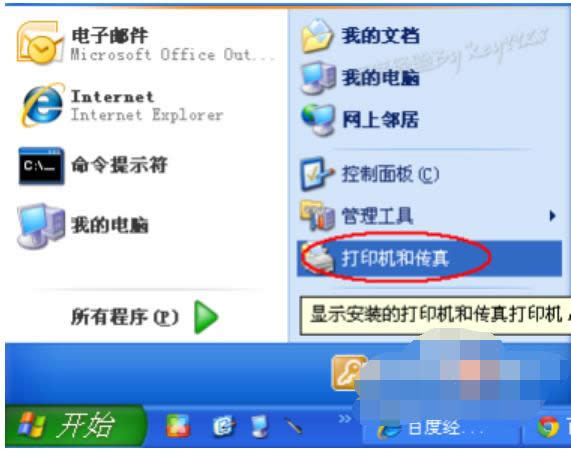
2,在打开的“打印机和传真”窗口中单击左侧的“添加打印机”命令:
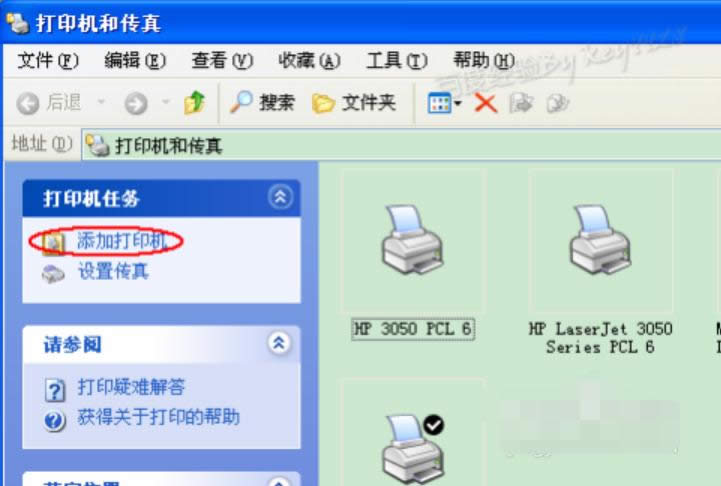
3,接着会弹出“添加打印机向导”对话框,单击“下一步”按钮继续:
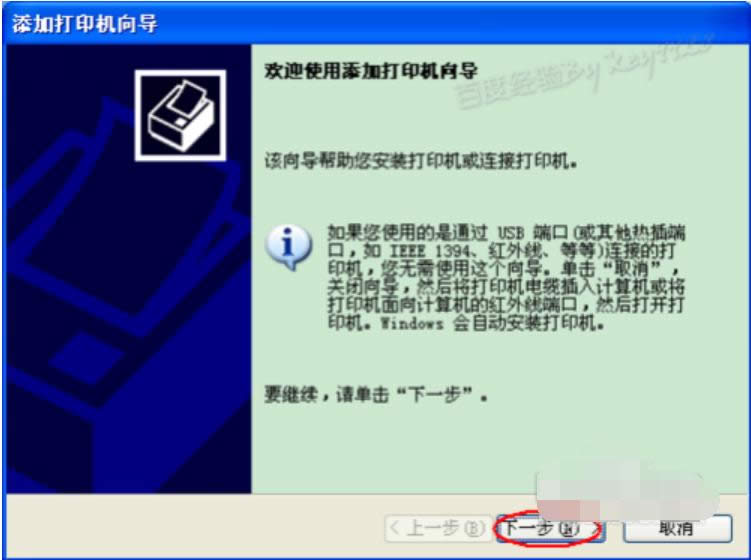
4,一般我们是选择第一项,使用网络打印机也更多的选择第一项,再单击“下一步”按钮继续:
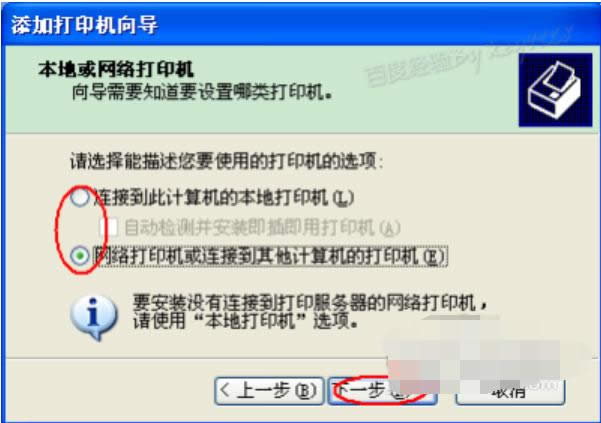
5,在接下来的步骤中,我们选择“创建新端口”,再选择“Standard TCP/IP Port”项即可,一般情况下可以这样选择:
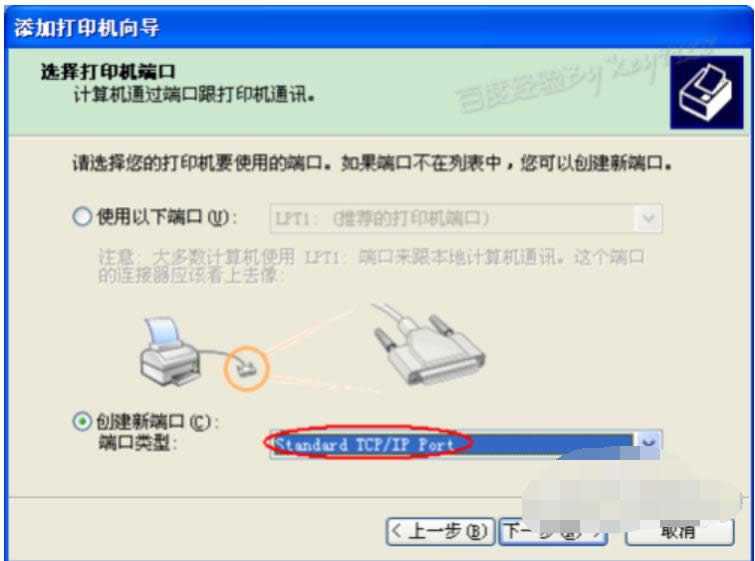
6,单击“下一步”按钮后弹出新的对话框,直接单击“下一步”按钮继续:
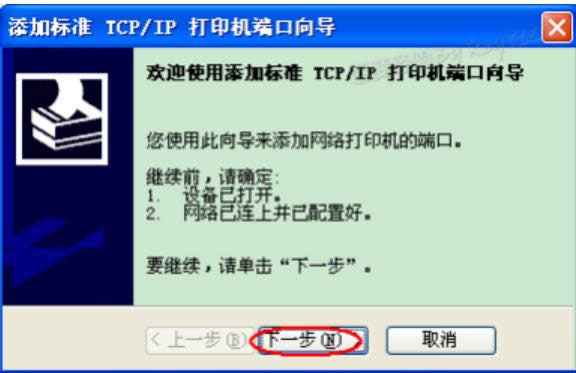
7,接下来就是关键的一步了,填入正确的网络打印机的IP地址,单击“下一步”按钮:
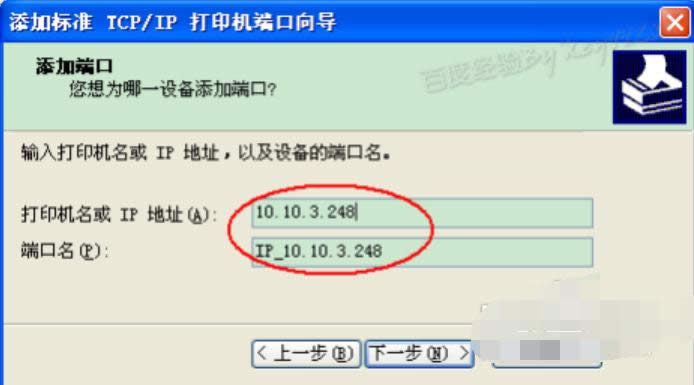
8,最后一步确认对话框中单击“完成”按钮:
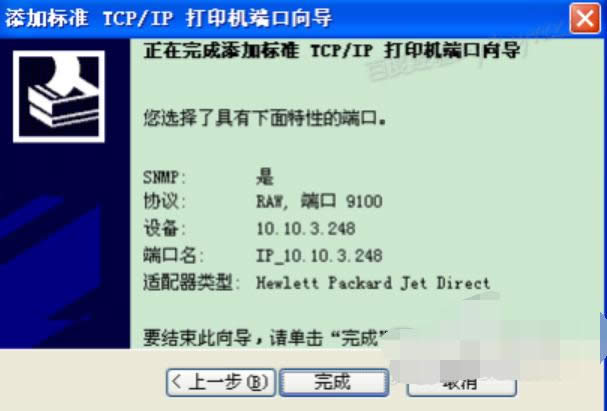
9,稍等一会切换到新的对话框,我们单击“从磁盘安装”,在弹出的对话框中单击“浏览”按钮找到安装程序:
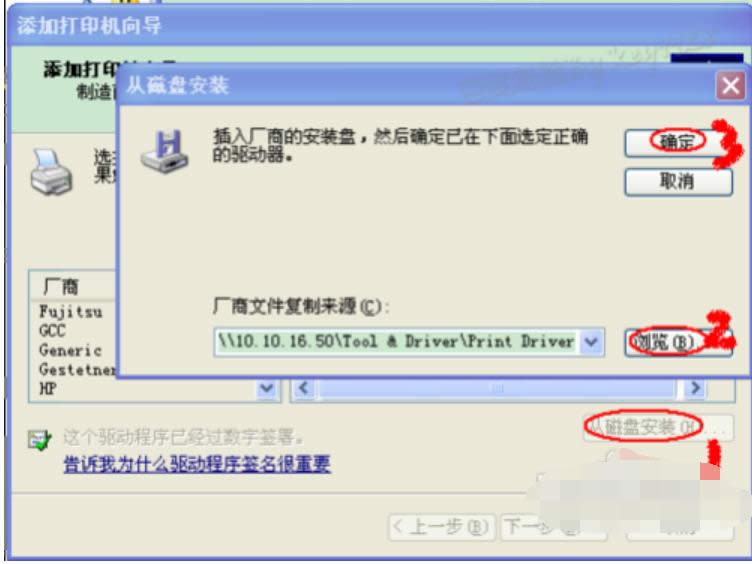
10,点击“确定”按钮后“添加打印机向导”对话框中会自动列表当前打印机的驱动,单击“下一步”按钮继续:
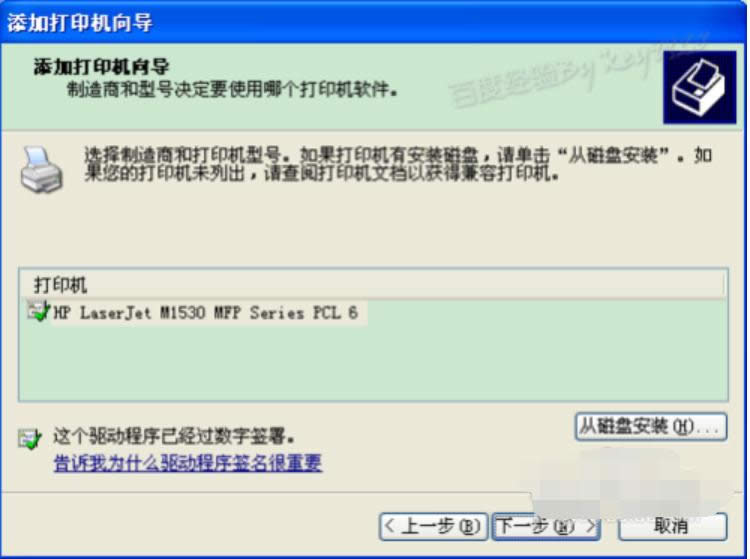
11,后面一路单击“下一步”按钮即可,直到最后的“完成”对话框:
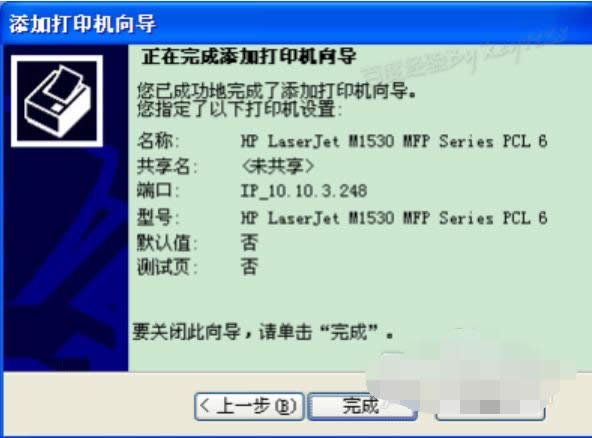
12,单击“完成”按钮后开始安装驱动程序了:
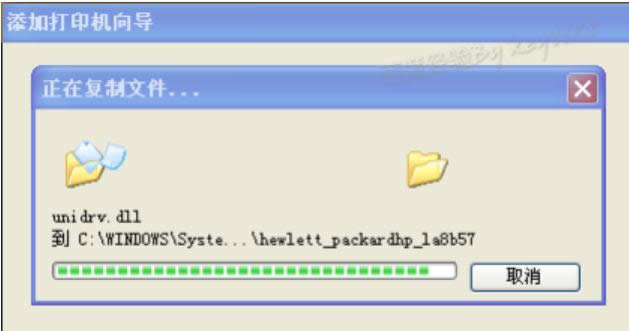
13,稍等一会对话框自动消失,可以看到“打印机和传真”窗口中有了刚才添加的打印机了:
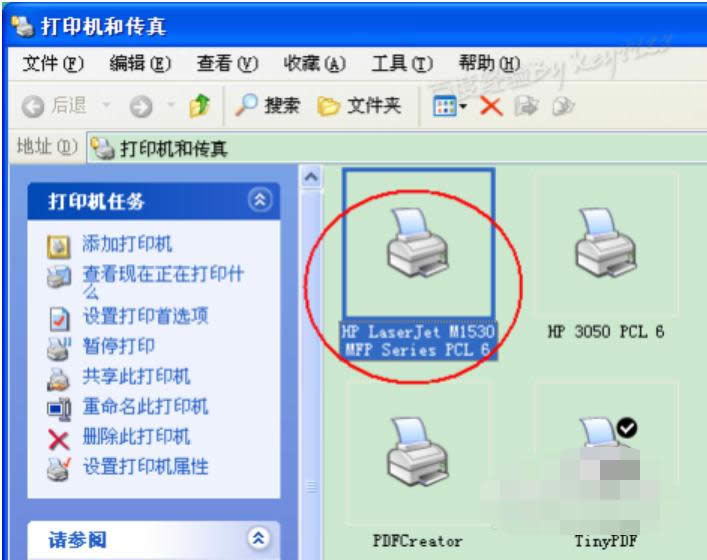
……