u打开ultraiso写入硬盘映像怎么设置图文说明教程
[摘要]u启动ultraiso写入硬盘映像怎么操作?大家是不是也想知道呢?那么下面太平洋下载网小豆子为大家介绍下u启动ultraiso写入硬盘映像操作教程。, u启动ultraiso写入硬盘映像操作教程:
用ultraiso写入硬盘映像到u盘启动也可以给电脑安装系统,那么要怎样使用ultraiso写入硬...
u启动ultraiso写入硬盘映像怎么操作?大家是不是也想知道呢?那么下面太平洋下载网小豆子为大家介绍下u启动ultraiso写入硬盘映像操作教程。
,u启动ultraiso写入硬盘映像操作教程:
用ultraiso写入硬盘映像到u盘启动也可以给电脑安装系统,那么要怎样使用ultraiso写入硬盘映像呢?可以先到u启动官网下载u盘启动盘制作工具,制作一个启动u盘以便后续操作,好了,接下去u启动就用具体操作过程教大家怎么写入硬盘映像吧。
1、用一个大于4g容量u盘制作好启动盘,按开机启动快捷键进入u启动主菜单界面,选择【02】u启动win8pe标准版(新机器)并回车,如图:
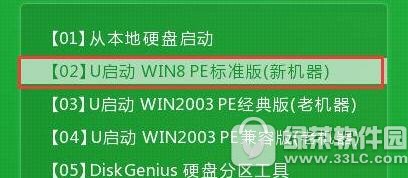
2、点击pe系统桌面左下角开始按钮,然后依次点击映像管理--ultraiso(iso映像管理工具),如图:
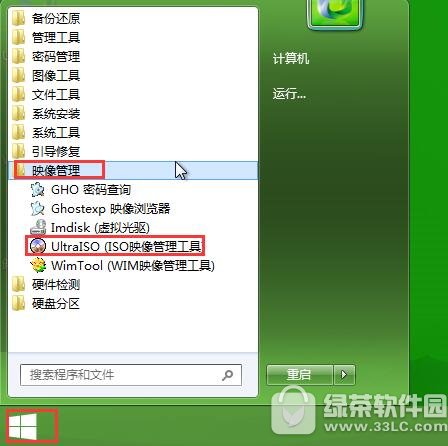
3、在打开的ultraiso工具中,点击文件--打开,然后选择一个镜像文件,点击打开,如图:
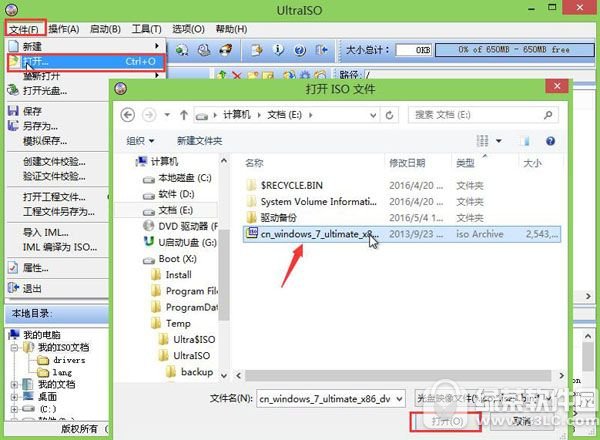
4、接着再点击启动--写入硬盘映像,如图:
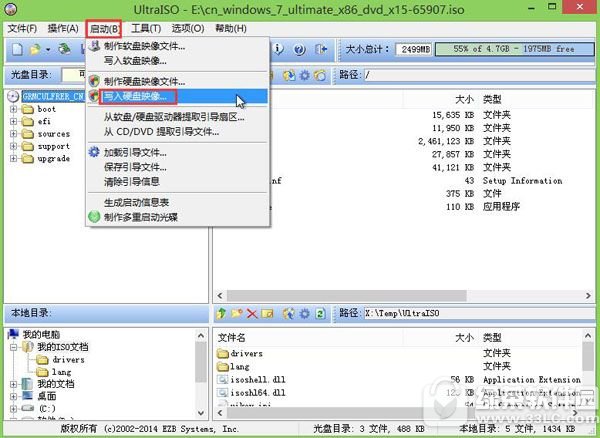
5、弹出写入硬盘映像窗口,然后点击写入,如图:
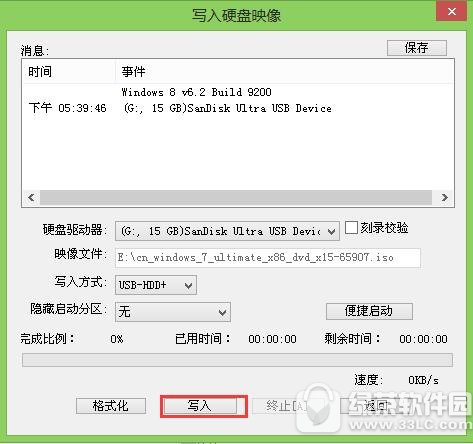
6、提醒数据丢失警告,记得提前备份好数据,点击是即可,如图:
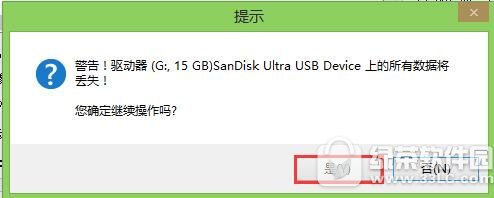
7、最后就是写入映像过程,静静等待直至写入完毕。我们打开计算机就能发现可移动磁盘已经制作成启动盘了。如图:
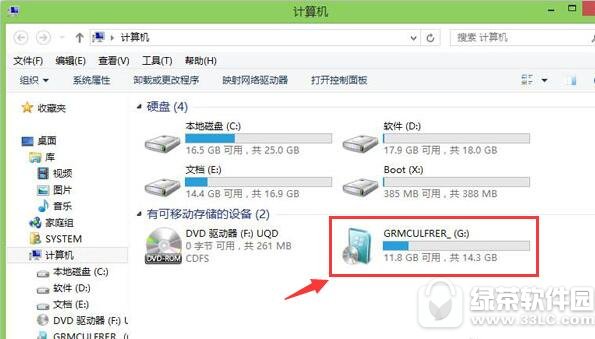
使用ultraiso写入硬盘映像操作教程就为大家分享到这里了,小伙伴们赶紧试试吧!
学习教程快速掌握从入门到精通的电脑知识
……