华硕uefi打开装win7系统图文说明教程 uefi打开u盘装win7方法
[摘要]如何使用uefi启动u盘装win7系统?想必很多用户都喜欢使用使用uefi启动u盘装系统,那么怎么安装呢?下面太平洋下载网小豆子为大家介绍下华硕uefi启动装win7系统图文教程。, 华硕uefi启动装win7系统图文教程:
准备工作:
1.下载uefi版的u盘启动盘制作工具;
2.用4g以上内...
如何使用uefi启动u盘装win7系统?想必很多用户都喜欢使用使用uefi启动u盘装系统,那么怎么安装呢?下面太平洋下载网小豆子为大家介绍下华硕uefi启动装win7系统图文教程。
,华硕uefi启动装win7系统图文教程:
准备工作:
1.下载uefi版的u盘启动盘制作工具;
2.用4g以上内存的u盘制作一个u盘启动盘,并将网上下载的win7系统镜像放入其中。
操作步骤:
1、将制作好的uefi版u盘启动盘插入电脑usb接口,重启电脑直接进入u启动主菜单界面,选择运行win8pe标准版选项,然后回车,如图:

2、在pe装机工具中选择win7镜像放在c盘中,点击确定,如图:
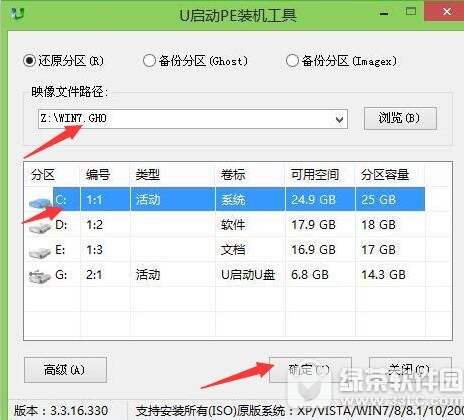
3、程序将执行还原操作,点击确定,如图:

4、静静等待程序还原过程,还原完成会重启。如图:
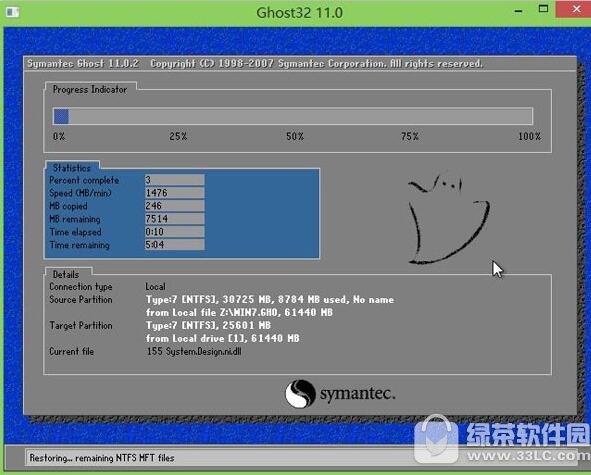
5、接着就是系统安装过程,静静等待安装结束,再设置相关信息,win7系统就安装完成了。
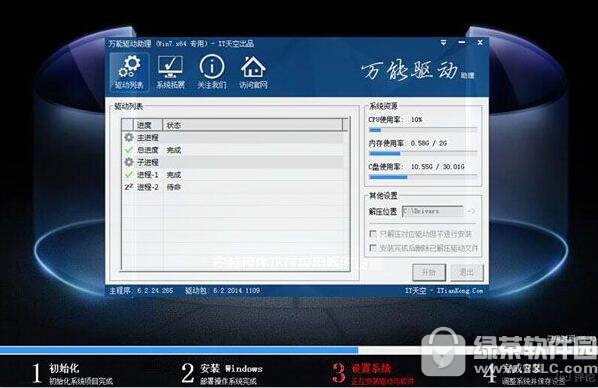
华硕uefi启动装win7系统图文教程就为大家介绍到这里了,大家赶紧去试下太平洋下载网小豆子为大家介绍的这个方法吧!
学习教程快速掌握从入门到精通的电脑知识
……
