win新建文件夹怎么创建|win10新建文件夹怎么创建,win10右键怎么新建菜单
[摘要]软件等级:更新时间:2016-10-10版本号:V1.1 win10简优化工具下载立即下载win10新建文件夹怎么创建,win10右键怎么新建菜单有朋友安装了win10系统后发现右键菜单中没有新建项,而平时使用新建 - 文件夹项的机率很高。如何才能恢复桌面右键菜单中的新建项呢?右键点击...
win10新建文件夹怎么创建,win10右键怎么新建菜单
有朋友安装了win10系统后发现右键菜单中没有新建项,而平时使用新建 - 文件夹项的机率很高。如何才能恢复桌面右键菜单中的新建项呢?
右键点击桌面空白处,在右键菜单中发现没有新建项;
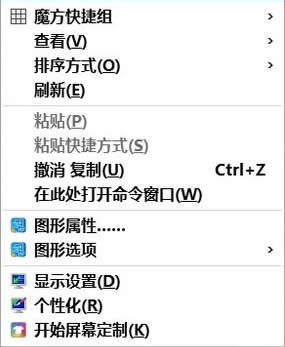
桌面右键菜单没有新建项的恢复方法 - 修改注册表值
注册表路径:
HKEY_CLASSES_ROOT\Directory\Background\shellex\
ContextMenuHandlers\New
步骤:
右键点击:开始 - 运行(输入regedit)- 确定或者回车,打开注册表编辑器;
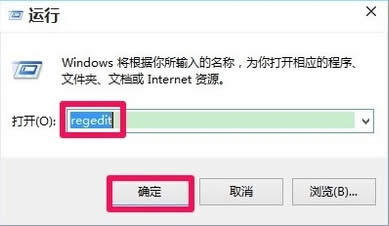
在打开的注册表编辑器窗口,我们展开HKEY_CLASSES_ROOT;
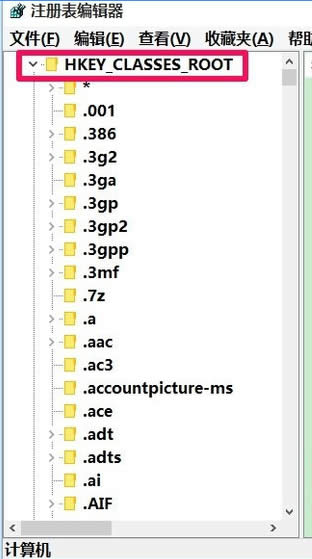
我们在HKEY_CLASSES_ROOT展开项中找到:Directory,再依次展开:
Directory\Background\shellex\ContextMenuHandlers;
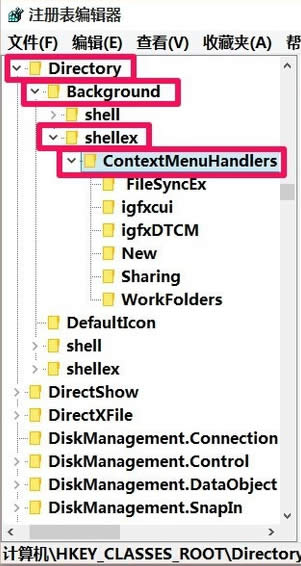
在ContextMenuHandlers展开项找到:New,左键单击:New;
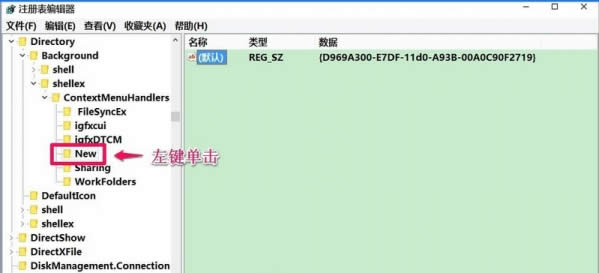
在New对应的右侧窗口,我们可以看到默认的数值数据为:{D969A300-E7DF-11d0-A93B-00A0C90F2719},左键双击:默认,在弹出的编辑字符串的对话框中,把数值数据更改为:{D969A300-E7FF-11d0-A93B-00A0C90F2719},再点击:确定;
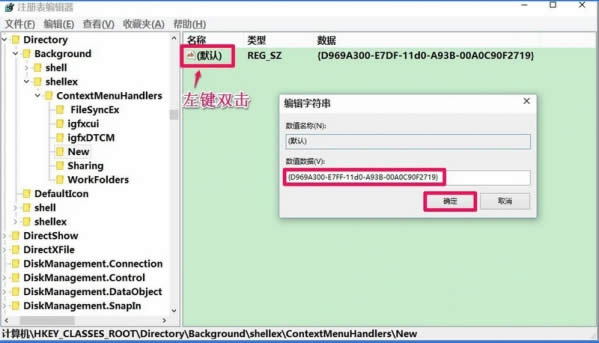
回到系统桌面,右键点击桌面空白处,可见:新建 - 文件夹恢复。
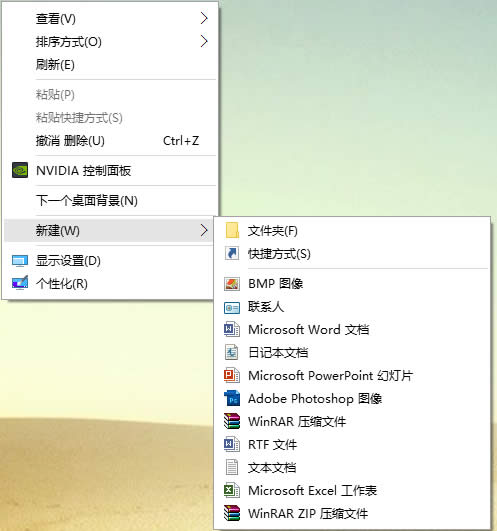
学习教程快速掌握从入门到精通的电脑知识
……
