完成商业价值 实战Office InfoPath2003表单
一、创建表单 在InfoPath 2003中我们可以快速的创建自己需要的表单,下面我们就以创建一份“销售记录”表单为例,来了解以下表单的创建过程。
(一)表单的策划:在创建表单前,首先对表单中的内容和版式进行策划,这样我们做出的表单即美观又完整。例如在创建“销售记录”表单前首先对需要创建的销售记录表单中的内容进行策划,该表单内容包括:表单名称、销售日期、销售产品名称型号、销售电话、电子邮件、客户信息等内容。根据表单的具体内容下面我们就可以设计表单了。
(二)表单的设计:设计表单时,在InfoPath 2003中单击“文件→设计表单”命令,在右侧弹出“设计表单”窗格,单击“新建表单”命令?纯稍诔绦蛑鹘缑嬷写唇ㄒ桓隹瞻妆淼ィ?谟也嗟摹叭挝翊案瘛币丫?谢坏健吧杓迫挝瘛贝案瘢?诖送ü?挝翊案裰刑峁┑目丶??媸健⑹?菰础⑹油肌⒀?降裙δ芸梢院芸焐杓瞥鏊?枰?谋淼ソ峁埂?/P>
1. 插入版式首先在任务窗格中单击“版式”设计任务,在任务窗格下面弹出一个“插入版式表格”列表,在此选择需要的表格格式。创建表单前,先要为该表单添加一个标题,在“插入版式表格”中双击“带有标题的窗格”版式即可将该窗格添加到当前的操作窗口中,或用鼠标将选中的版式拖动到指定的位置。随后在该版式中输入表单名称即可,如:“销售记录”(如图1)。如果你需要对添加的版式进行合并或拆分,可以在下面的“合并和拆分单元格”中对选定的单元格进行拆分和合并。按照上述方式我们可以添加其它的版式信息。
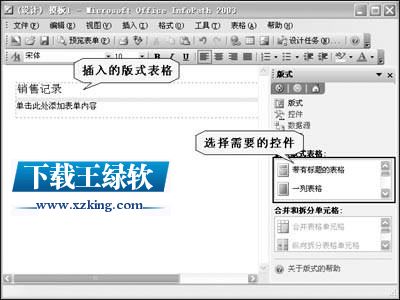 图1
图1
2. 插入控件
(1)插入文本框版式添加后,单击“控件”命令,我们可以为表单名称、型号等信息添加一个文本框,该文本框就是以后我们需要填写的信息内容。添加时首先在控件类别中选中文本框命令,并将其拖动到相应的位置,这时我们看到一个标有“field1”的文本框已经被添加到指定文本框。随后双击该文本框打开“文本框属性”对话框(如图2)。其中在“域名称”中我们可以输入一个该文本框的名称,在下面的类型中选择“数据类型”,程序默认为文本类型,在此我们可以根据需要选择文本框的数据类型。更改后单击“确定”返回程序界面。
 图2
图2
2)插入下拉列表框文本框添加后,为了便于我们以后快速输入产品型号,可以在“产品型号”项中添加一个下拉列表框,填写表单时只需在该项中选择需要的产品型号即可。添加时在“控件”列表中将该“下拉列表框”控件将“产品型号”项拖动到相应的位置并双击该下拉列表框,在打开的“下拉列表框属性”对话框中对其属性进行设置(如图3)。其中在“绑定”项中对该下拉列表框的域名称、数据类型进行设置,勾选“验证”项中购选“不能为空”复选框,这样以后在填写表单时该项必须填写。在下面的“列表框”项中选择“手工输入列表框项”单选项,并单击下面的“添加”按钮,在弹出的添加选项中输入下拉列表中的各个选项。随后单击确定即可。
 图3
图3
(3)插入日期下拉列表框插入后,下面我们还要给销售日期项中插入一个日期控件,首先将日期控件拖动到日期信息项中,并双击该日期控件对该日期控件的属性进行设置,在域名称中输入一个名称,随后单击“数据类型”下拉列表中选择一个日期类型,单击右侧的“格式”按钮,打开一个“格式列表”对话框,在此选择一种需要的格式。随后单击“确定”即可。
(4)插入可选节以上各项信息添加完成后,下面我们再一起来看看客户信息,这段信息应是客户填写,在该表单中可做可选填写项,插入这段信息时首先在客户信息项中添加一个重复节,插入时将“控件”列表中的“可选节”按钮拖动到相应的位置即可。随后在可选节中安装上述方法添加客户名称、联系电话、邮箱等信息。
提示:在填写表单时,可选节项中的所有信息为隐藏信息,只需点击该项左侧的“箭头”按钮才能展开该列表,对客户信息进行填写,如果你先输入客户信息时,只需单击左侧的“小三角”按钮,在弹出菜单中选择“删除”命令即可将该节信息隐藏起来。
(三)给表单配色表单设计
……