用Word迅速制作组织结构图
在用Word编辑公司的文件时,常常需要插入如图1所示的组织结构图。 其实利用Word自身的功能即可快速制作出标准的组织结构图。 制作步骤:
1、执行“插入→图片→组织结构图”命令,先在文件中插入一个如图2所示的基本结构图,并展开“组织结构图”工具条(参见图2)。
2、选中下面其中的一个框图,按下Del键,将多余的一个框图删除。 注意:在删除框图时,系统会智能化地删除相应的连接线。 4、再选中下面其中一个,右击,选“下属”选项,增加一个“下属”框图;选中这个“下属”框图,右击,在随后弹出的快捷菜单中,选“同事”选项,增加若干个“同事”框图(如图1)。 注意:右击框和按“插入形状”旁的下拉按钮均能达到同样的添加目的。 5、仿照上面的操作,完成整个框图的添加和删除。 6、输入相应的文字,并设置好字体、字号、字符颜色等。 注意:如果多个框图的字符格式相同,可以先设置好其中一个,然后用“格式刷”复制。 7、选中组织结构图,按“组织结构图”工具条上的“版式”旁的下拉按钮,在随后出现的下拉列表中,选中“调整组织结构图以适应内容”选项,让“画布”与制作完成的结构图相适应。 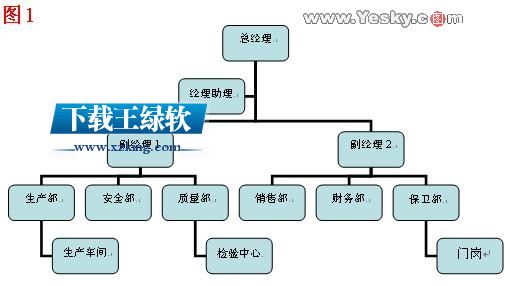
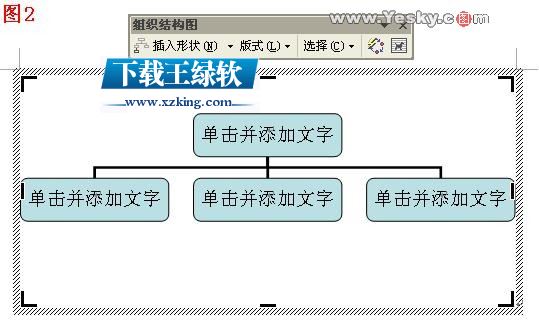
1 2
至此,一个较为复杂的“组织结构图”就制作完成了(如图1)。
注意:①如果你对“组织结构图”的格式不在满意,可以这样调整:选中最上面一个框图(也可以是下面某一个框图),按“组织结构图”工具条上的“版式”旁的下拉按钮,在随后出现的下拉列表中,选中一种版式(如“右悬挂”),版式即刻被调整(如图3)。
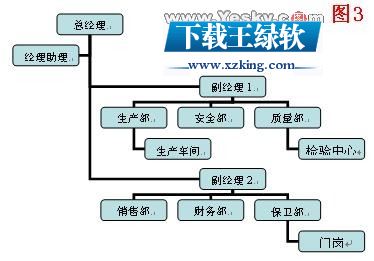
②如果你对“组织结构图”的外观不在满意,可以这样调整:选中组织结构图,按“组织结构图”工具条上的“自动套用格式”按钮,打开“组织结构图样式库”对话框(如图4)。
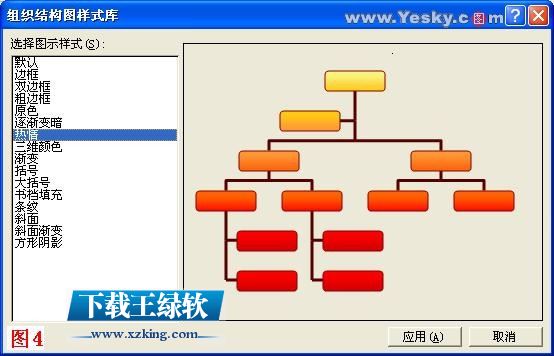

……