PowerPoint 2007中自定义幻灯片版式的方法
[摘要]PowerPoint 2007中自定义幻灯片版式的方法 例如,公司在年底需要对一年中各个销售部门的业绩进行汇报,我们希望能够在幻灯片中用图表展现各个产品的销售情况,在图表下边给出简要说明,图表右边的一小块区域用来对销售数据做一些简要分析。这时,就无法在内置的幻灯片版式中找到符合要求的...
PowerPoint 2007中自定义幻灯片版式的方法
例如,公司在年底需要对一年中各个销售部门的业绩进行汇报,我们希望能够在幻灯片中用图表展现各个产品的销售情况,在图表下边给出简要说明,图表右边的一小块区域用来对销售数据做一些简要分析。这时,就无法在内置的幻灯片版式中找到符合要求的了,如图1所示。
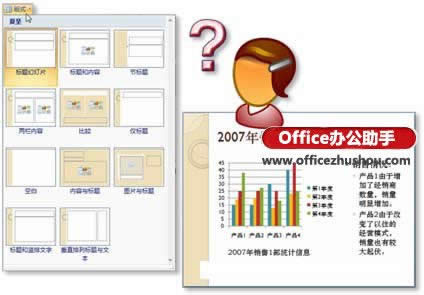
图1 内置的版式不能满足设计的需要
我们可以通过以下步骤轻松打造符合公司演示内容的幻灯片版式:
(1)打开“视图”选项卡,单击“演示文稿视图”选项组中的【幻灯片母板】按钮打开“幻灯片母板”选项卡。如图2所示。

图2 打开幻灯片母板
(2)在打开的“幻灯片母板”选项卡中,单击“编辑母板”选项组中的【插入版式】按钮。如图3所示。

图3 插入版式
(3)打开“母板版式”选项组中的“插入占位符”下拉列表,选择需要插入到自定义版式中的占位符并做调整。如图4所示。
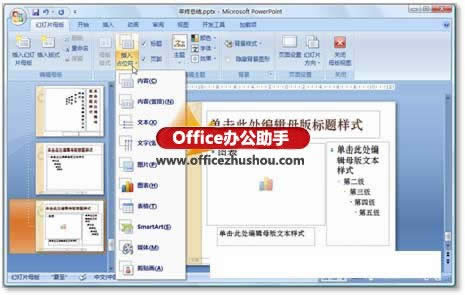
图4 添加并调整占位符
(4)单击“关闭”选项组中的【关闭母板视图】按钮切换到“开始”选项卡。
(5)打开“幻灯片”选项组中的“版式”下拉列表,就可以看到自定义的幻灯片版式了。如图5所示。
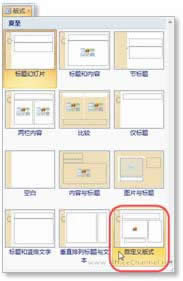
图5 自定义的幻灯片版式
Office PowerPoint 2007 使您可以快速创建极具感染力的动态演示文稿,同时集成更为安全的工作流和方法以轻松共享这些信息。
……