灵活使用Word自制拼音音标工具栏
随着办公自动化的深入,各学校均要求用微机出试卷。然而语文试卷中各种拼音符号的输入非常繁琐(通过插入菜单或右击软键盘图标,虽然Office XP以上版本中带音标,可是我校机子配置相对较低均安装的是Office 2000)。通过自己的摸索,发现Word具有可自己定制菜单和工具栏的功能。利用该功能笔者自制了一个如图1所示的拼音工具栏,用鼠标点击相应按钮,即刻插入所需拼音符号非常简洁。具体操作为:

一、录制宏 1. 单击“工具→宏→录制新宏”,弹出“录制宏”对话框,在“宏名”栏键入“一声a”,在“将宏保存在”栏选择“所有文档(Normal.dot)”,在“说明”栏中输入以后使用说明内容(也可不必输)。然后单击“确定”,弹出录制宏“停止”控制面板,开始宏的录制。 2. 右击软键盘图标然后单击“拼音”,在弹出的拼音软键盘中插入“ā”音标。 3. 单击“停止”控制面板上的“停止录制”按钮完成宏的录制。 4. 仿照步骤1-3我们可以把“á、ǎ、à、ō、ó、ǒ、ò、ē、é……”等音标,依次录制成不同的宏。 二、定制工具栏 有了上述准备,现在我们可以自制拼音音标工具栏了,步骤如下: 1. 新建工具栏 单击“工具→自定义”,弹出“自定义”对话框,单击“工具栏”选项卡下的“新建”按钮,弹出“新建工具栏”对话框,在“工具栏的名称”栏键入“拼音音标” (如图2),单击“确定”按钮,返回到“自定义”对话框,这样,屏幕上就出现了一个“拼音音标”浮动工具栏。
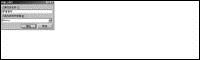
图2
2. 添加按钮 在“自定义”对话框中,点击“命令”选项卡(如图3),在“类别”下选取“宏”,再用鼠标把“命令”下的“Normal.NewMacros.一声a”、“Normal.NewMacros.二声a”等有关宏逐一拖到拼音音标工具栏上。

3. 编辑按钮图标和属性 注:一定要在打开自定义对话框的前提下 在拼音音标工具栏上,用鼠标右键单击“Normal.NewMacros. 一声a”选项,在弹出的快捷菜单中,选取“默认样式”,以隐藏按钮名称,再在快捷菜单中单击“编辑按钮图标”,在弹出的“按钮编辑器”对话框中(如图4),按一下“清除”按钮,以清除原有图标,然后在“图片”栏中用鼠标左键,画出“ā”符号,按“确定”按钮,完成编辑。
4. 完成定制 重复上述步骤3,依次编辑好拼音音标工具栏上按钮图标和样式。再按自己喜爱的次序排列各按钮的位置,最后关闭“自定义”对话框,至此定制工作圆满结束。 以后使用时,只需选中“菜单→视图→工具栏→拼音音标”,即可打开拼音音标工具栏(如图1),而且可以把它放在屏幕上任何位置。用鼠标点击相应按钮,即刻插入所需音标,怎么样?够“酷”的吧!
……