WPS演示制作PPT计时器的2种方法
[摘要]WPS演示制作PPT计时器的两种方法 1、准备好一个Flash计时动画,打开PPT文件后,依次单击“视图”菜单下的“母版/幻灯片母版”命令。 2、进入幻灯片母版视图,再单击“插入&a...
WPS演示制作PPT计时器的两种方法
1、准备好一个Flash计时动画,打开PPT文件后,依次单击“视图”菜单下的“母版/幻灯片母版”命令。

2、进入幻灯片母版视图,再单击“插入”菜单下的“Flash…”命令。
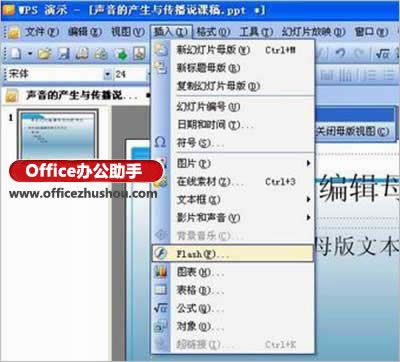
3、在弹出的“插入Flash动画”对话框中找到想要嵌入的动画后,单击“打开”按钮即可插入动画 (最后可提供下载这些计时器flash动画)。

4、选中插入的Flash动画,将鼠标移到周围的控制点上按下左键拖动,调整动画的大小并将其拖放到幻灯片的右上角后,关闭幻灯片母版视图。
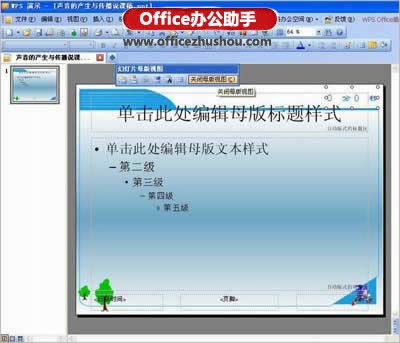
5、按下F5键放映演示文稿,即可利用嵌入的Flash动画掌握教学时间。

通过插入页眉页脚实现PPT计时器
1、打开课件文件后按照上面的方法进入幻灯片母版视图,单击“视图”菜单下的“页眉和页脚”命令。
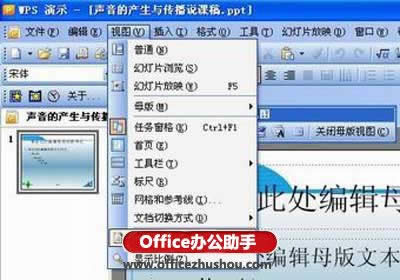
2、在弹出的“页眉和页脚”对话框中,勾选“日期和时间”复选项后,再选中“自动更新”单选项,单击该选项下方文本框右侧的下拉箭头,在弹出的下拉列表中选中“8:40”。

3、单击“全部应用”按钮关闭对话框后,选中母版左下角的“<日期/时间>”文本框,调整字体、字号、文字颜色并将文本的对齐方式设为“右对齐”后,将其拖放到幻灯片的右上角。
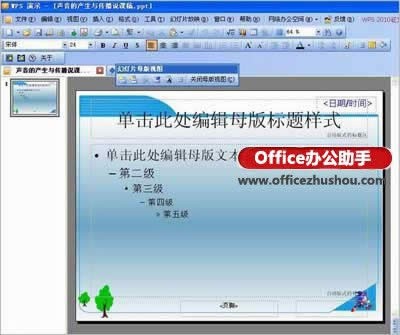
4、退出幻灯片母版视图,按下F5键放映演示文稿,即可通过幻灯片右上角显示的时间把握教学进度。

在中国大陆,金山软件公司在政府采购中多次击败微软公司,现的中国大陆政府、机关很多都装有WPS Office办公软件。
……