WPS文字中邮件合并技巧大局部打印成绩表、工资表的方法
WPS文字中邮件合并功能批量打印成绩表、工资表的办法
邮件合并常用于:
①打印请柬:如果不是手工书写的请柬,每份请柬只有客人名字不同,逐份打开文档来填写,废不少功夫。
②公司邮件:只有开头的收件人和部分信息不同,你会一封一封修改再发送吗?
③成绩单和工资表:要为每位学生或职工派发成绩单和工资表,只有一个总体表格,如何做成正式的成绩单发给学生呢?
下面以成绩单为例,教大家如何批量输出成绩单。
①你要准备两份文档,一个是所有学生的成绩表格(成绩表.xls),一个是最后生成成绩单的文档模板(成绩单模板.doc)。
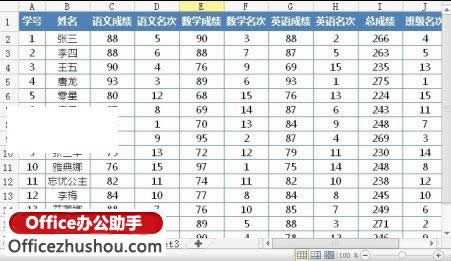
成绩表.xls
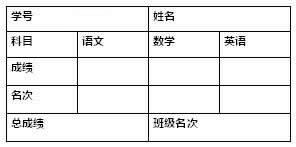
成绩单模板.doc
②打开成绩单模板.doc, 点击“引用”选项卡,选择“邮件”,这时会出现“邮件合并”选项卡。
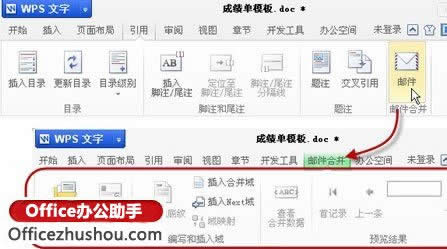
③点击“打开数据源”,选择“成绩表.xls”,选择数据所在的工作表。(要先关闭 成绩表.xls)
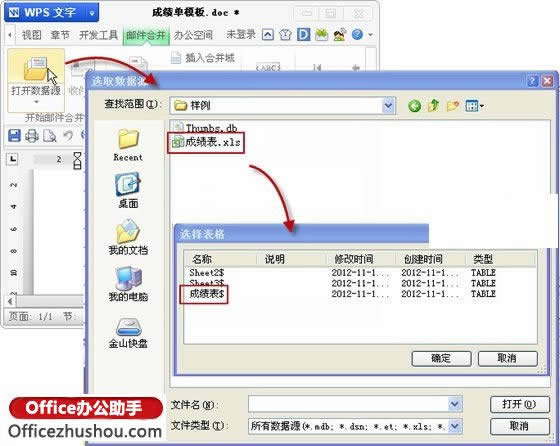
④把光标定位在模板的学号栏中,点击“插入合并域”,选择表格中对应的“学号”列,再点击“插入”。点击“取消”关闭窗口,光标所在地方会出现<<学号>>字样。
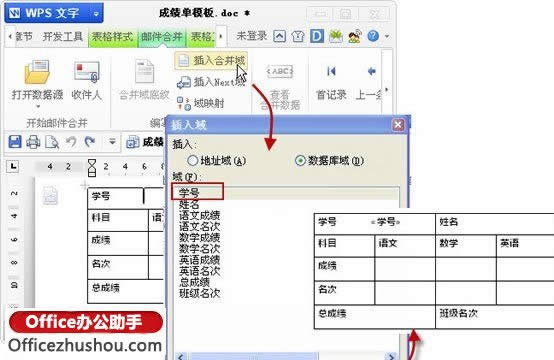
⑤点击“查看合并数据”,可以看到合并后的效果,姓名栏出现了学生学号。点击“下一条”可看到不同学生姓名。再次点击“查看合并数据”可查看域代码。
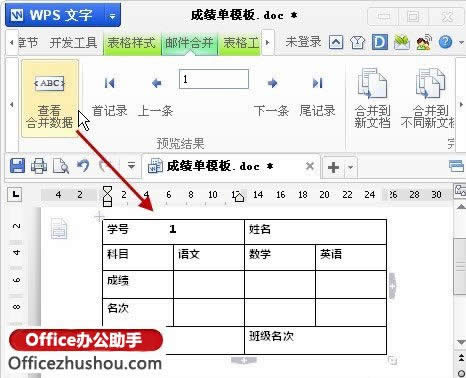
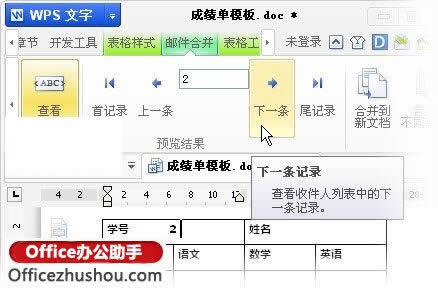
⑥按照上面的方法,分别将姓名、各科成绩插入到对应的位置。再查看合并效果。
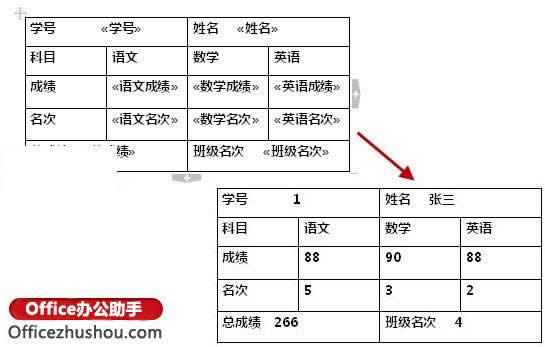
输出和打印
最后如果你想生成每个学生一份文档,点击“合并到不同新文档”
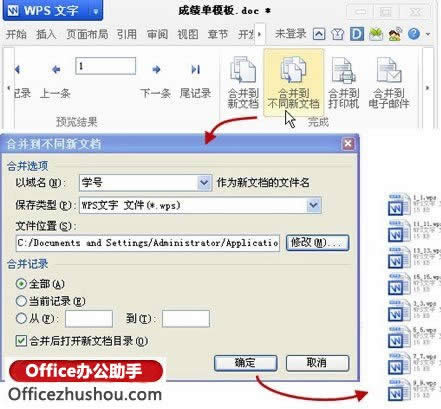
如果希望生成一份文档,里面每一页是不同学生的成绩单,可点击“合并到新文档”。
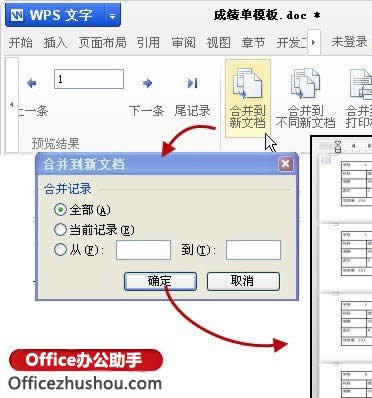
如果希望直接打印出来点击“合并到打印机”。
如果想直接发送邮件给各个学生,你可以这样做。
①成绩表.xls中增加一列“学生邮箱”将每个学生的邮箱都填上。
②点击“收件人”,勾选里面要发送的学生邮箱。
③电脑配置好OUTLOOK邮件客户端,
④点击”合并到电子邮件“发送。
……