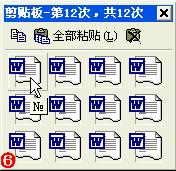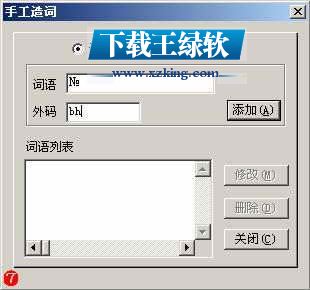[摘要]我们在用Word编辑文档时,常常需要输入一些特殊符号(如“№”等)。于是,笔者特意汇总了一些Word文档中特殊符号的输入方法,供大家参考。 一、字符型特殊符号的输入我们就以输入特殊符号“№”为例,看看都有哪些方法可以实现。 1、插入符号法 执行“插入→符号”命令,打开“符号”对话框(如图1),...
我们在用Word编辑文档时,常常需要输入一些特殊符号(如“№”等)。于是,笔者特意汇总了一些Word文档中特殊符号的输入方法,供大家参考。
一、字符型特殊符号的输入
我们就以输入特殊符号“№”为例,看看都有哪些方法可以实现。 1、插入符号法 执行“插入→符号”命令,打开“符号”对话框(如图1),按右侧“子集”右边的下拉按钮,在随后出现的列表中,选择“类似字母的符号”选项,双击的特殊符号“№”,关闭对话框,相应的特殊符号就输入到文档中了。

2、插入特殊符号法 执行“插入→特殊符号”命令,打开“插入特殊符号”对话框(如图2),切换到“特殊符号”标签下,双击相应的符号即可。

3、自动图文集法 先将特殊符号输入到文档中,然后选中该特殊符号,执行“插入→自动图文集→新建”命令,打开“创建‘自动图文集’”对话框(如图3),输入一个名称(如“编号”等),确定返回。以后需要输入该特殊符号时,只要执行“插入→自动图文集→正文→编号”即可。
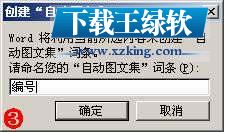
4、自动更正法 执行“工具→自动更正选项”命令,打开“自动更正”对话框(如图4),在“替换”下面的方框中输入字母(我用五笔输入法,故此处用字母“z”),在“替换为”下面的方框中输入“№”,按“确定”按钮返回。以后需要输入特殊符号“№”时,只要输入字母“z”以及后续文本,系统会自动将其转换为特殊符号“№”。
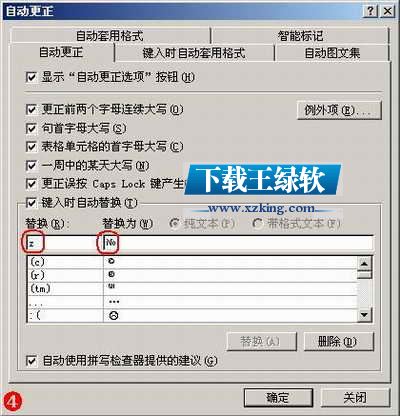
[特别提示] ①如果需要添加多个自动更正项目,请在上述对话框中按“添加”按钮继续进行。 ②如果文档中确实需要输入字母“z”,可以输入字母“za”及后续文本,然后将字母“a”删除即可。 5、替换法 如果一篇文档中需要输入多个“№”符号,可以采取替换法来进行:先在需要输入符号“№”的地方输入某个特殊字母(如“z”),待文章全部录入完成后,执行“编辑→替换”命令(或按“Ctrl+H”组合键),打开“查找和替换”对话框(如图5),在“查找内容”后面的方框中输入字母“z”,在“替换为”后面的方框中输入“№”,按“全部替换”按钮,系统即可快速将文档中的字母“z”替换为特殊符号“№”。
 剪贴板法。如果在一篇文档中需要多次输入多种特殊符号,可以利用其剪贴板功能:将多种特殊符号先分别插入到Word文档中,然后执行“视图工具栏剪贴板”命令,展开“剪贴板”工具栏(如图6),再分别对上述特殊符号执行“复制”操作,将其一一复制到剪贴板中(Word2000剪贴板可以容纳12项内容,Word XP剪贴板可以容纳24项内容),以后需要输入某种特殊符号时,只要单击“剪贴板”工具栏上相应的剪贴项就行了。
剪贴板法。如果在一篇文档中需要多次输入多种特殊符号,可以利用其剪贴板功能:将多种特殊符号先分别插入到Word文档中,然后执行“视图工具栏剪贴板”命令,展开“剪贴板”工具栏(如图6),再分别对上述特殊符号执行“复制”操作,将其一一复制到剪贴板中(Word2000剪贴板可以容纳12项内容,Word XP剪贴板可以容纳24项内容),以后需要输入某种特殊符号时,只要单击“剪贴板”工具栏上相应的剪贴项就行了。
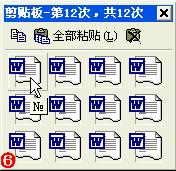 [特别提示] 如果剪贴板上内容太多时,不知道具体粘贴哪个选项时,可以将鼠标移至相应的选项上,在鼠标右下方即刻显示出选项中的内容。 7、自造词法 打开自己常用的输入法(如“快乐五笔”等),在状态条上右击鼠标,在随后弹出的快捷菜单中,选择“手工造词”选项,打开“手工造词”对话框(如图7),在“词语”后面的方框中输入字母“№”,在“外码”后面的方框中输入“bh”,按“添加”和“关闭”按钮返回,以后需要输入“№”时,只要输入字母“bh”,并选择2即可。
[特别提示] 如果剪贴板上内容太多时,不知道具体粘贴哪个选项时,可以将鼠标移至相应的选项上,在鼠标右下方即刻显示出选项中的内容。 7、自造词法 打开自己常用的输入法(如“快乐五笔”等),在状态条上右击鼠标,在随后弹出的快捷菜单中,选择“手工造词”选项,打开“手工造词”对话框(如图7),在“词语”后面的方框中输入字母“№”,在“外码”后面的方框中输入“bh”,按“添加”和“关闭”按钮返回,以后需要输入“№”时,只要输入字母“bh”,并选择2即可。
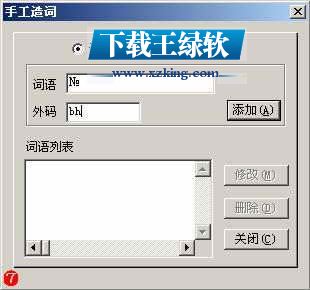
[特别提示]这种方法对有的特殊符号(如“§”等)不支持。
Office办公软件是办公的第一选择,这个地球人都知道。除了微软Office,市面上也存在很多其他Office类软件。
……


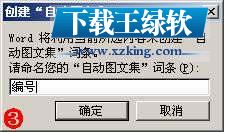
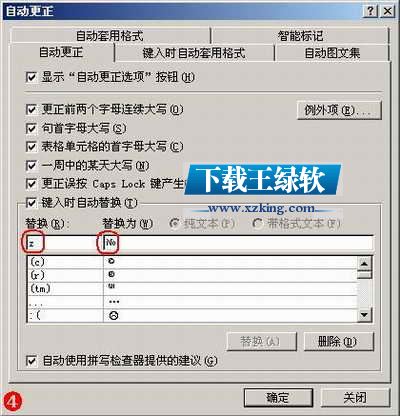
 剪贴板法。如果在一篇文档中需要多次输入多种特殊符号,可以利用其剪贴板功能:将多种特殊符号先分别插入到Word文档中,然后执行“视图工具栏剪贴板”命令,展开“剪贴板”工具栏(如图6),再分别对上述特殊符号执行“复制”操作,将其一一复制到剪贴板中(Word2000剪贴板可以容纳12项内容,Word XP剪贴板可以容纳24项内容),以后需要输入某种特殊符号时,只要单击“剪贴板”工具栏上相应的剪贴项就行了。
剪贴板法。如果在一篇文档中需要多次输入多种特殊符号,可以利用其剪贴板功能:将多种特殊符号先分别插入到Word文档中,然后执行“视图工具栏剪贴板”命令,展开“剪贴板”工具栏(如图6),再分别对上述特殊符号执行“复制”操作,将其一一复制到剪贴板中(Word2000剪贴板可以容纳12项内容,Word XP剪贴板可以容纳24项内容),以后需要输入某种特殊符号时,只要单击“剪贴板”工具栏上相应的剪贴项就行了。