怎么使用Adobe Photoshop CS6自动选择参考线?
对于如何使用adobe Photoshop CS6智能参考线?还不明白的朋友们,一起来看看小编为大家准备的这篇教程吧。

创建参考线
1. 打开标尺。2. 将鼠标光标移动到水平标尺上面,按下鼠标左键向下拖动,即可创建一条水平参考线;将鼠标光标移动到垂直标尺上面,按下鼠标左键向右拖动,即可创建一条垂直参考线。如下图所示:
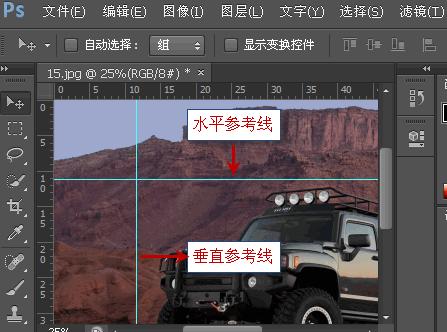
提示:
按住Alt键的同时按下鼠标左键,从水平标尺上拖动可以创建垂直参考线;从垂直标尺上拖动可以创建水平参考线。
3. 精确创建参考线:
1)选择“视图”菜单,在下拉列表中点击“新建参考线”命令,打开“新建参考线”对话框。如下图所示:

2)在“取向”框中选择水平或者垂直,在“位置”文本框中输入参考线的位置,然后点击“确定”按钮,即可精确创建参考线。
提示:
按住Shift键,然后再创建参考线,可以使参考线与标尺上的刻度对齐。
隐藏和显示参考线
1. 选择“视图”菜单,将鼠标指针移动到“显示”上面,在弹出的子菜单中点击“参考线”命令,即可将命令左侧的对号(√)去掉,同时隐藏起来参考线。
2. 选择“视图”菜单,将鼠标指针移动到“显示”上面,在弹出的子菜单中点击“参考线”命令,即可在命令左侧打上对号(√),同时显示出来参考线。
提示:
如果没有创建过参考线,参考线命令将会变为灰色的不可用状态。
移动参考线
1. 点击工具箱中的移动工具。如下图所示:
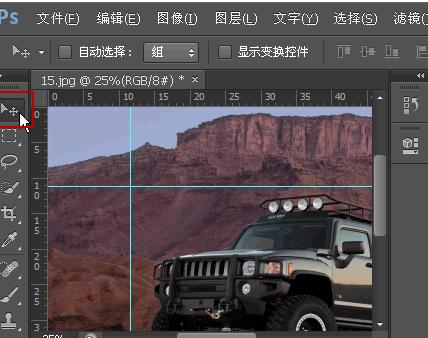
2. 将光标移动到水平参考线上。如下图所示:
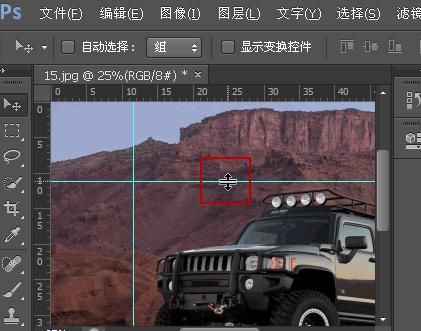
或者将光标移动到垂直参考线上。如下图所示:
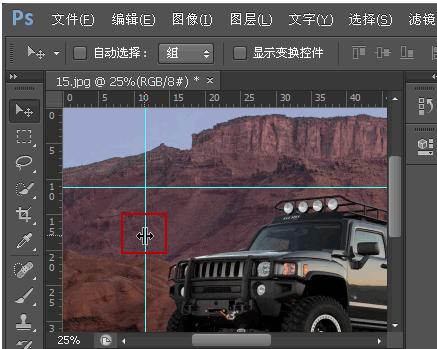
3. 按下鼠标左键进行拖动,即可移动参考线的位置。
提示:
按住Shift键,然后再移动参考线,可以使参考线与标尺上的刻度对齐。
删除参考线
1. 如果想删除某一条参考线:
可以将鼠标光标移动到该参考线上,按下鼠标左键拖动该参考线到文档窗口的外面,即可删除该参考线。
2. 如果想删除所有的参考线:
可以选择“视图”菜单,在下拉列表中点击“清除参考线”命令,即可删除全部参考线。
开启和关闭对齐参考线
1. 开启对齐参考线:
选择“视图”菜单,在下拉列表中将鼠标指针移动到“对齐到”上面,在弹出的子菜单中点击“参考线”命令,即可在命令的左侧打上对号(√),表示开启了对齐参考线命令。
这样,在文档中绘制选区、路径、裁切框、切片或者移动图形时,都将对齐参考线。
2. 关闭对齐参考线:
选择“视图”菜单,在下拉列表中将鼠标指针移动到“对齐到”上面,在弹出的子菜单中点击“参考线”命令,即可去掉命令左侧的对号(√),表示关闭了对齐参考线命令。
锁定和解锁参考线
1. 锁定参考线:
选择“视图”菜单,在下拉列表中点击“锁定参考线”命令,即可在命令的左侧打上对号(√),同时锁定了参考线。
一旦锁定了参考线,则不能再对参考线进行编辑、移动等操作了。
2. 解锁参考线:
选择“视图”菜单,在下拉列表中点击“锁定参考线”命令,即可去掉命令左侧的对号(√),同时对参考线进行了解锁操作。
参考线的设置
1. 选择“编辑”菜单,将鼠标指针移动到“首选项”上面,在弹出的子菜单中点击“参考线、网格和切片”命令,即可打开“首选项”对话框。如下图所示:
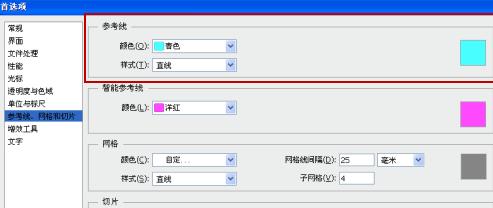
2. 在“参考线”选项组中,可以重新设置参考线的颜色和样式。
以上就是如何使用Adobe Photoshop CS6智能参考线的全部内容了,大家都学会了吗?
……
