谷歌浏览器安卓版使用技巧大全|Chrome浏览器安卓版图文使用图文说明教程
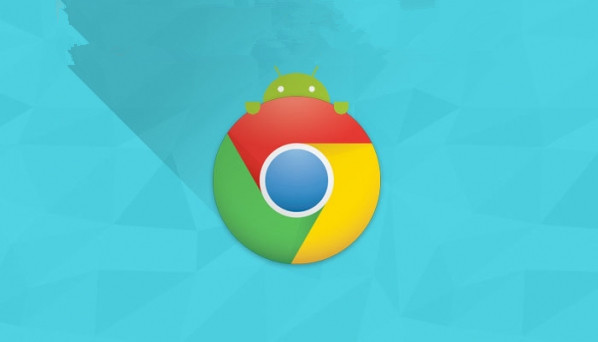
Chrome安卓版使用技巧大全
一、更加快速的切换标签页
如果打开了多个标签页,想要切换时,我们通常是点击带有数字的标签图示,然后滚动找到想要继续查看的网页。其实,你还有两个更便捷的方法:
1、如下图,直接在地址栏上向左/向右滑动,即可快速在标签页之间来回切换。
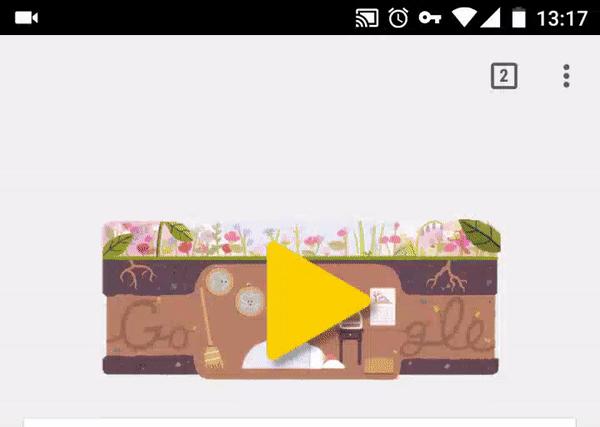
2、你还可以直接按住地址栏,向下拖动,也可以快速调出多标签选择界面,而不是去手动点击按钮操作。
二、把地址栏移动到底部
如果你使用的是大屏手机,那么把地址栏放在浏览器的底部,相信会让你使用起来便捷不少,而Chrome 金丝雀版本也正在测试将这一行为变为默认操作。如果用的是稳定版,你可以这样来开启。
1、在地址栏中输入:Chrome://flags,打开设置;
2、搜索找到 #enable-chrome-home,将对应的选项设置为“已启用”,然后点击重启,浏览器的地址栏就会到了底部。如果想恢复,只需要重复以上操作,将其更改为“默认”即可。
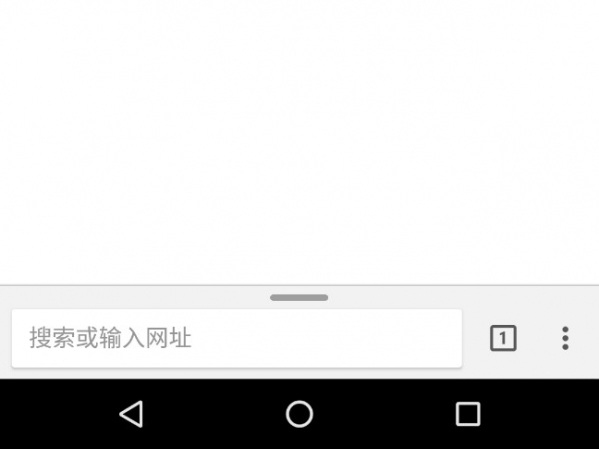
三、更快的复制当前网址
你有两种方法:
1、打开需要复制的网站,然后点击浏览器地址栏右侧“三点”的菜单,在里面找到(i),点击,并长按网址即可完成复制操作,如下图;
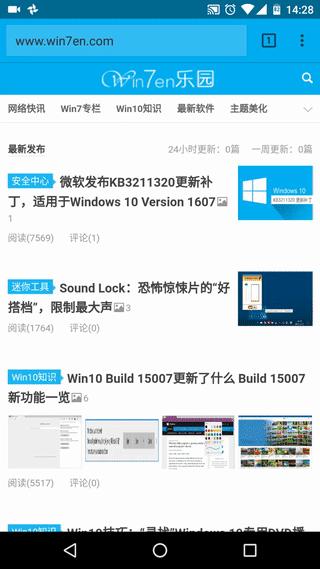
2、你也可以在网址未被选中的情况下,长按,然后就会弹出剪切、复制的相关操作,此时即为网址的全选状态。
四、滑动类操作打开功能选项
一般情况下,我们要打开某个选项,比如书签、下载管理等,都是一步一步的点击,去选择,其实你还可以直接按住三点菜单直接滑动式的进行选择操作,而不需要将手指离开屏幕,如下图,不妨自己试试看哦。
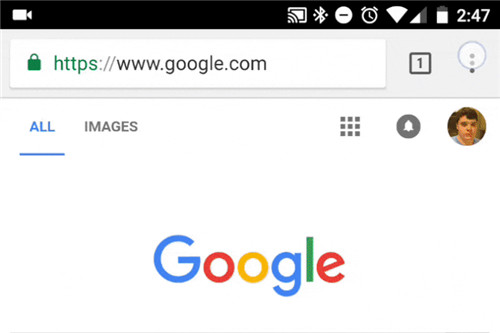
五、添加主页按钮(需要root权限)
很多人在使用桌面版Chrome时都喜欢打开设置里面的主业按钮,这样可以通过点击按钮来快速的打开常用的网站,比如一些导航站等。而在手机版chrome中,并没有直接提供这个选项。但是依旧会有一些设备中的Chrome里看到主业按钮,那么是它们是怎么做到的呢?
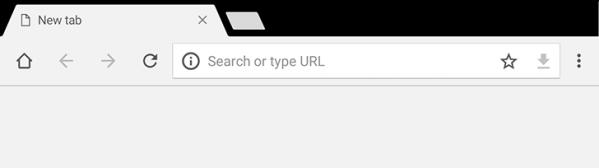
原来,手机制造商可以选择在系统文件夹中包含名为“ ChromeCustomizations.apk ” 的APK ,该文件夹设置主页链接和书签的默认值。而如果你的手机没有ChromeCustomizations.apk文件,那么你将看不到主页的按钮。
不过,如果你有Root权限,那么这将变得很简单,您只需下载 ChromeCustomizations.apk即可(XDA上的下载链接)。你可以将下载后的apk复制到“/system/app/ChromeCustomizations/”文件夹中即可。ChromeCustomizations文件夹需要你手动创建。当然,你可以使用flashable方式刷入Zip文件,在上面的链接中有提供相关的文件。
六、强制Chrome使用阅读模式
阅读模式是很多浏览器都提供的功能,Chrome当然也不例外,不过默认情况下,不是所有网页都能触发阅读模式的提示。你可以手动更改,让它在所有网页中提示。
方法很简单:复制地址:chrome://flags/#reader-mode-heuristics 到你的移动版Chrome中打开,选择你喜欢的设置。比如“永远”,然后重启浏览器后你将看法相关提示:

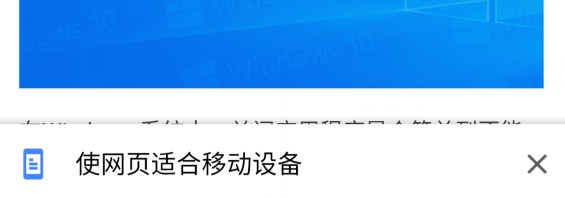
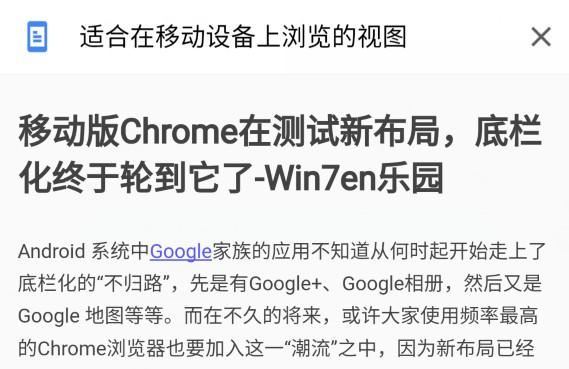
七、将网站添加到主屏幕,就像应用图标一样
你可以把经常访问的网站像应用一样添加到主屏幕上,以获得更快的访问。操作方法很简单:
1、首先在Chrome中打开你打算添加快捷图标的网站,然后在三点菜单中找到“添加的主屏幕”
2、设置好名称,点击添加;
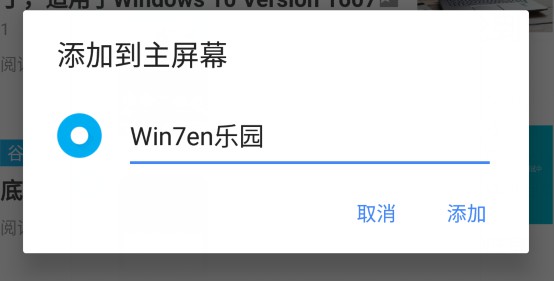
3、回到主屏幕,你添加的网站图标已经出现了。
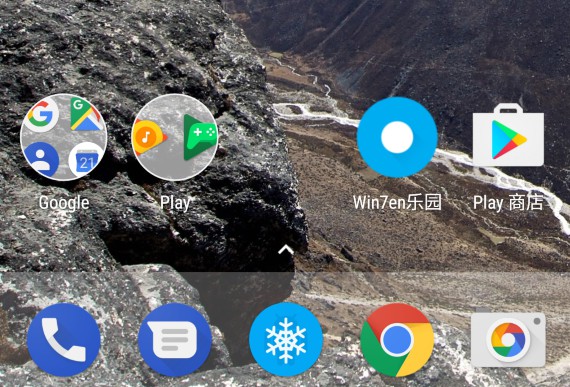
八、点按某个字词进行搜索
如果您已使用Chrome一段时间,您可能已注意到此功能,但值得指出。点按字词(或短语)时,底部会显示一个弹出式窗口,您可以向上滑动搜索结果。您可以点按弹出式窗口的标题,在新的Chrome标签中打开搜索结果。
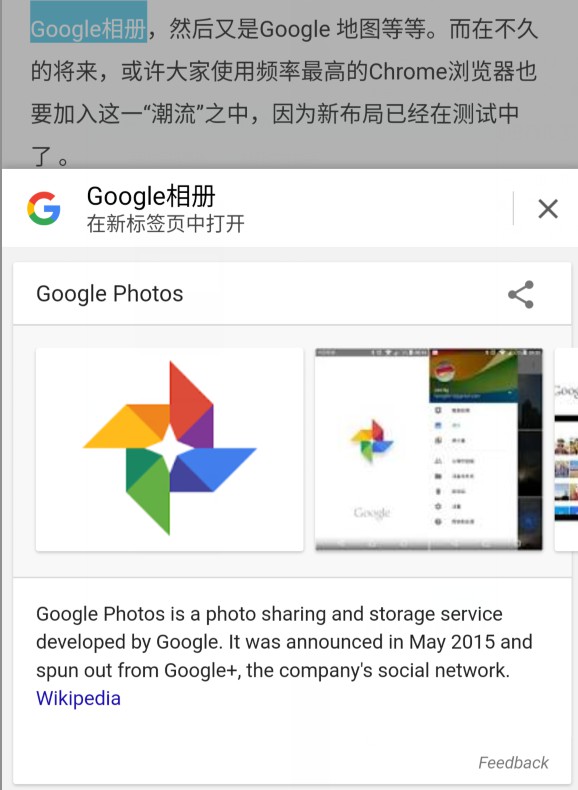
九、点按电子邮件,电话号码和地址来快速使用它们
点击电子邮件,电话号码和地址,你可以快速调用电话、Gmail、地图来快速查看,它是点按功能的一部分。
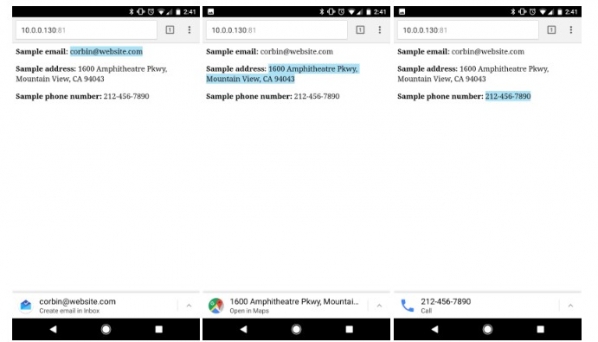
十、下拉刷新
如果你经常使用Chrome,那么这个功能你一定在无意中发现,并转变为经常使用。这应该是最快的刷新方式吧。
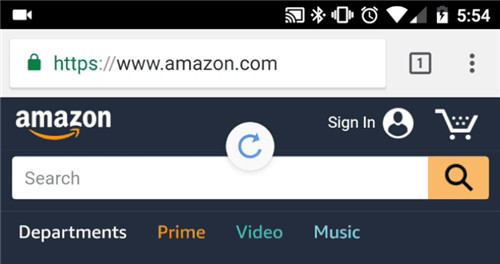
十一、添加更多搜索引擎
在以前,Android版Chrome只支持一些搜索引擎 - Google,Yahoo,Bing,Ask和AOL。但从Chrome 57开始,您可以通过访问它们来添加更多内容。
只需访问搜索引擎(或其他支持此功能的其他网站),转到Chrome设置,点按搜索引擎,然后选择所需内容即可。例如,我能够添加Amazon,DuckDuckGo和eBay。
十二、在Chrome中接收Facebook通知
Facebook 的移动版应用并不得很多人的喜欢,而如果你想不装它们的应用又想接收消息通知的话,那么Chrome就可以满足到你了。
只需在Chrome中登录Facebook,转到Facebook设置>通知>移动,然后打开移动通知。如果您愿意,也可以在桌面上启用Chrome。
十三、快速打开下载的文件
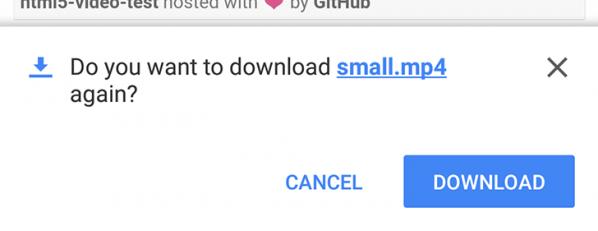
Chrome会在您尝试下载已保存的文件时发出警告,但上述弹出窗口中隐藏的功能并不十分明显。只需点按蓝色带下划线的文件名,Chrome就会为您打开以前下载的文件,从而节省您访问文件管理器的时间。
十四、滚动到“在网页中查找”结果
当使用Chrome的“在网页中查找”搜索时,您不必只是按向上/向下箭头浏览结果。您也可以在右侧栏上上下滑动,如上所示,快速滚动浏览结果。
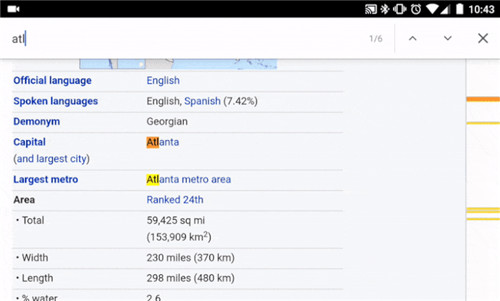
十五、离线下载页面,方便日后阅读
之前我们已经和大家报道过,移动版Chrome在最近的更新中加入了下载页面的功能,你可以将其看作为稍后阅读功能,因为二者的使用场景几乎一样。
……

