调出唯美霞光户外铁轨女生照片的PS图文说明教程
素材图片为常见的铁轨人物生活照,只是天空部分泛白,图片不够唯美;处理的时候先给图片换上喜欢的天空;然后渲染整体的颜色和明暗;最后微调人物部分的颜色和光影,局部再增加一些高光。推荐给朋友学习,希望大家可以喜欢。
最终效果

原图

1、把上面的人物素材保存到本机,打开PS软件,再打开保存的人物素材。

2、按Ctrl + Alt + 2 调出图片高光选区,按Ctrl + Shift + I 反选得到暗部选区,如下图。
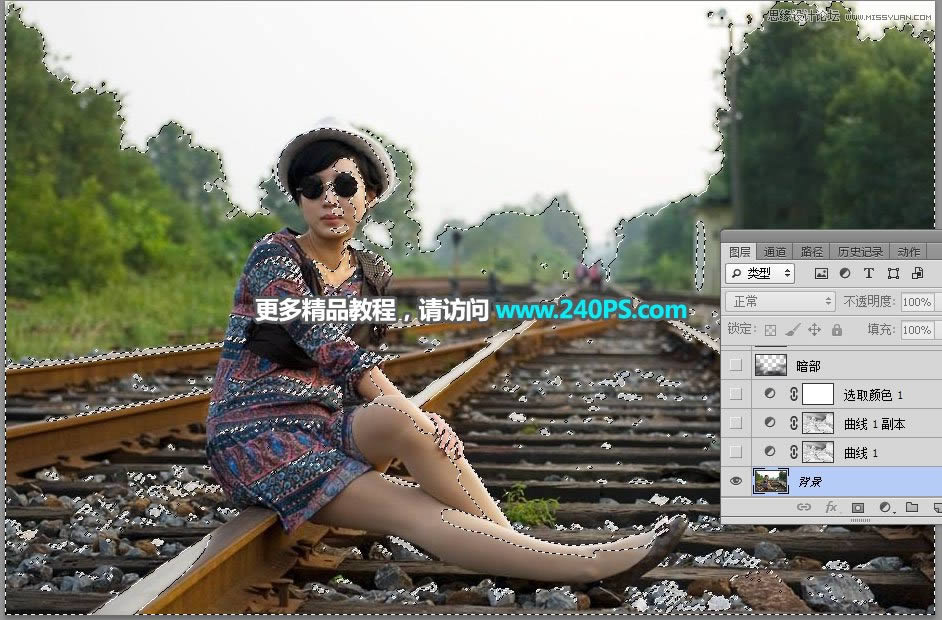
3、保存选区,点击图层面板下面的创建新的填充或调整图层按钮,选择“曲线”;然后把RGB通道大幅压暗,蓝色通道暗部稍微提亮,参数及效果如下图。
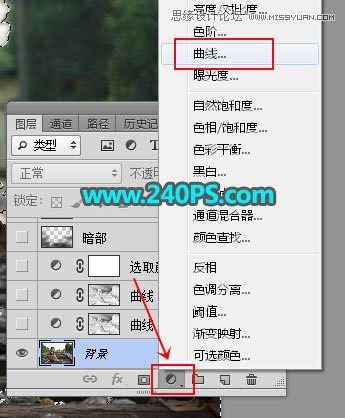
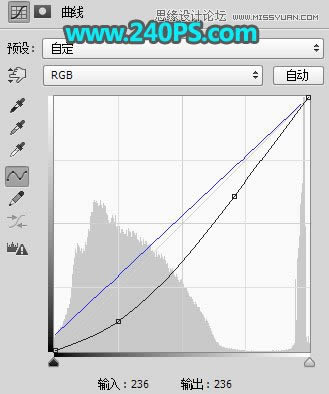

4、按Ctrl + J 把当前曲线调整图层复制一层,效果如下图。
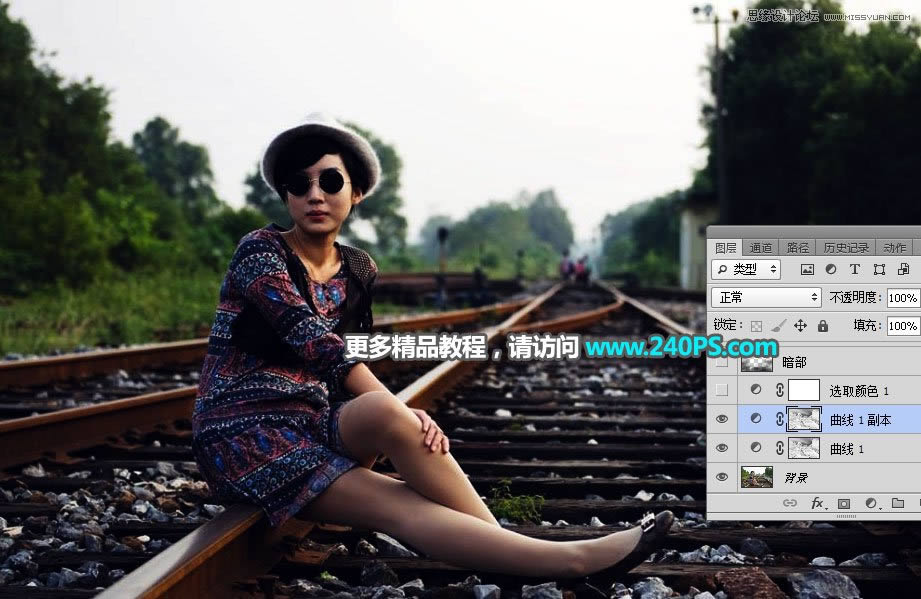
5、创建可选颜色调整图层,对黄色,绿色进行调整,参数及效果如下图。
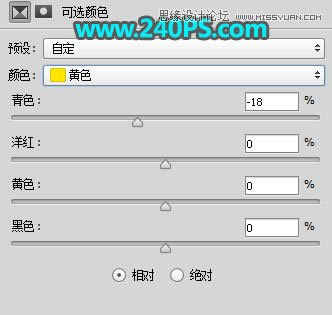
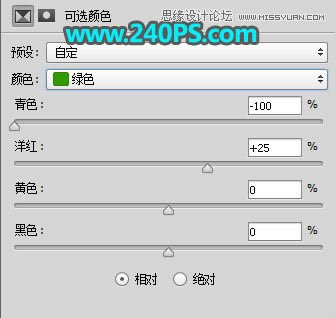

6、点击图层面板下面的新建按钮,新建一个空白图层,命名为“暗部”。
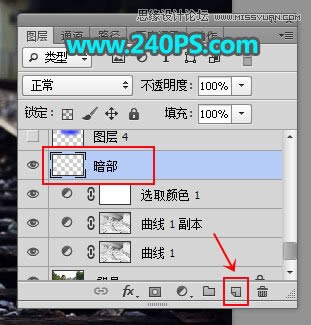
7、把前景色设置为黑色,选择画笔工具,画笔不透明度设置为10%,如下图。
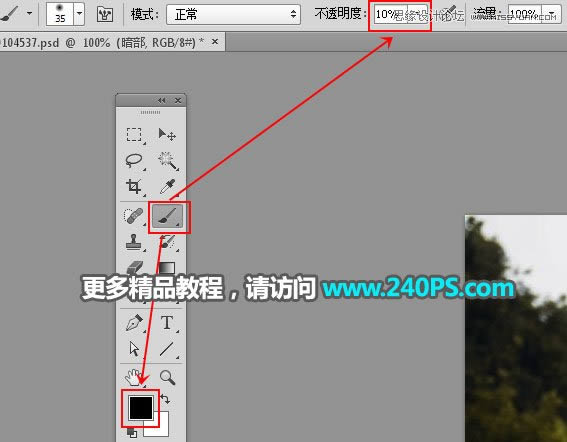
8、用画笔把图片左右两侧及底部区域涂暗,过程如下图。


9、现在给地面顶部区域增加一些高光。新建一个图层,用套索工具勾出下图所示的选区,按Shift + F6 羽化45个像素,然后填充蓝色,按Ctrl + D 取消选区,把混合模式改为“柔光”。

10、新建一个图层,用套索工具勾出下图所示的选区,羽化45个像素,然后填充橙黄色,取消选区后把混合模式改为“柔光”。
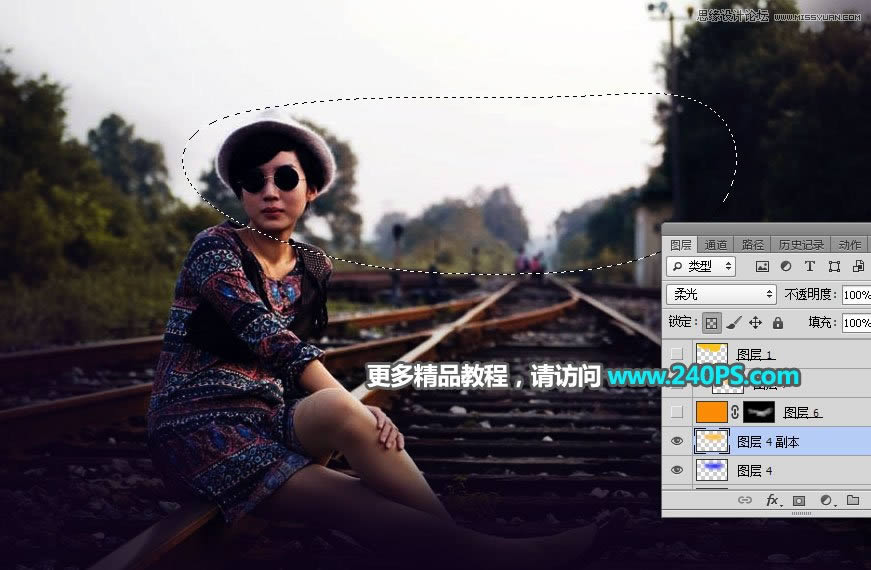
11、创建一个纯色填充图层,颜色设置为橙黄色,确定后把混合模式改为“滤色”;选择当前图层蒙版,并填充黑色,再用透明度为10%的柔边白色画笔把图片局部需要增加高光区域涂出来,如下图。
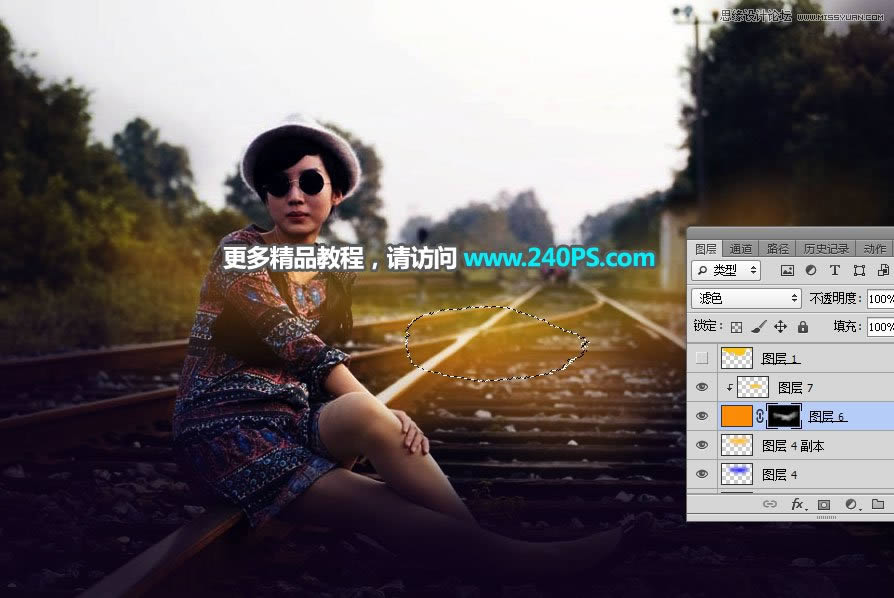

12、选择背景图层,按Ctrl + J 复制一层,按Ctrl + Shift + ] 置顶,如下图。

13、进入通道面板,复制蓝通道,然后用通道抠出天空部分的选区,并载入选区,如下图。
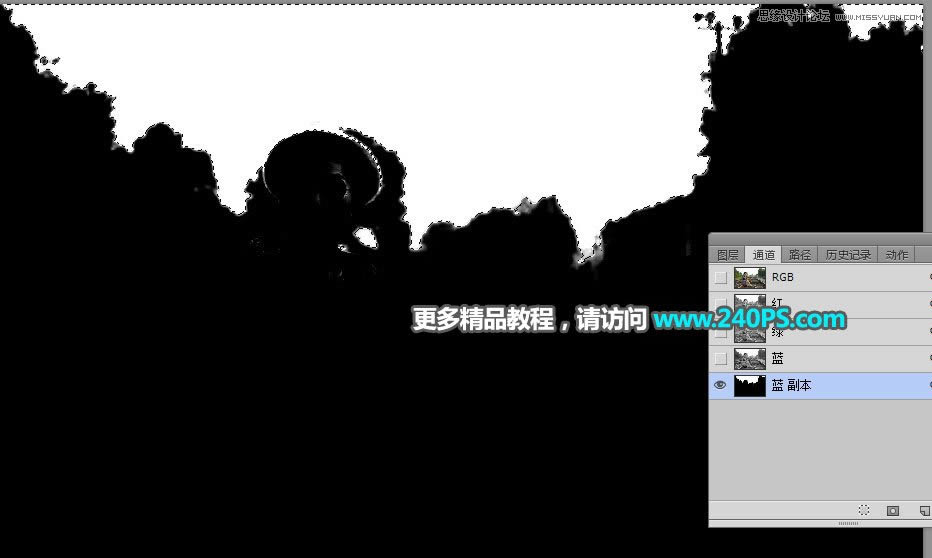
14、点一下RGB图层,再返回图层面板,新建一个图层,把选区填充橙黄色,取消选区后用画笔把局部不自然的边缘区域涂抹一下。


15、打开下面的天空素材,用移动工具拖进来,调整好位置后按Ctrl + Alt + G 创建剪切蒙版。


16、创建曲线调整图层,把RGB通道大幅压暗,参数设置如下图,确定后创建剪切蒙版。
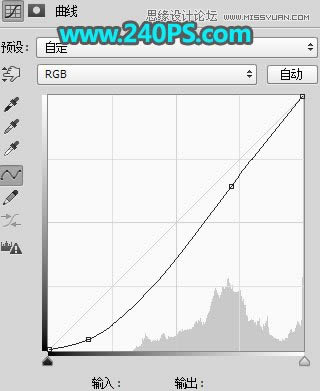

17、把天空的顶部区域压暗一点,如下图。

18、把背景图层复制一层,按Ctrl + Shift + ] 置顶,用蒙版把人物部分涂出来,然后微调人物部分的光影,过程如下图。


19、新建图层,给天空与地面相接的区域加上高光和光晕,如下图。

20、用自己熟悉的方法给图片加上暗角,如下图。

21、创建曲线调整图层,把蓝色通道高光部分调亮一点,参数及效果如下图。
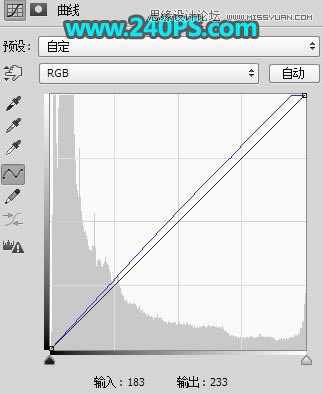
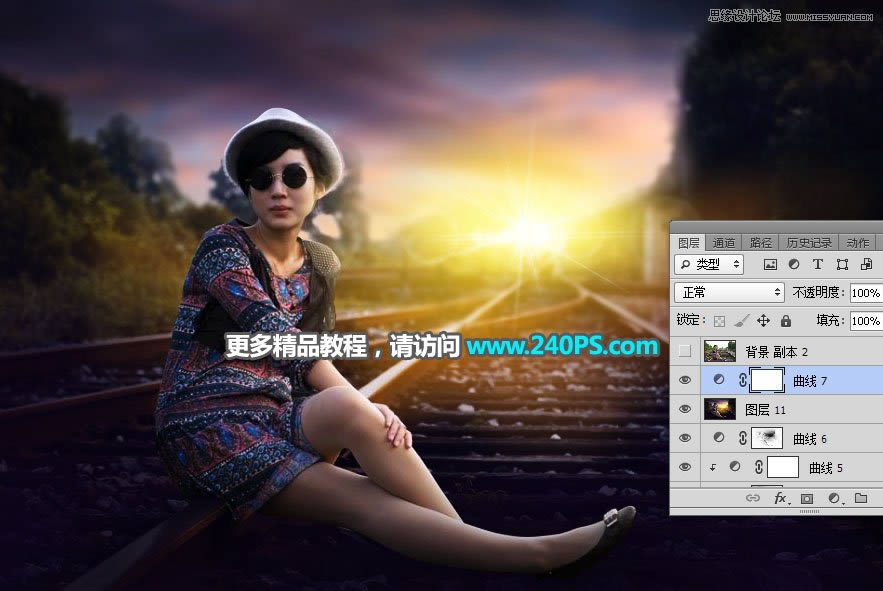
最终效果

……