曝光不足外景人像照片修图美化的PS图文说明教程
原图是因为在树林下面拍摄的,应该树的原因,所以整体的光影非常的不均匀,而且曝光也不足,经过我们调整后完成甜美的小清新效果,推荐给朋友学习,希望大家可以喜欢。
我想大概很多业余摄影爱好者都想拍出一些比较不错的照片拿来留(fa)作(peng)纪(you)念(quan),不管照片中是自己还是他人。
但是大家都会苦恼我的器材牛逼了,拍了很多了,前期技术很OK了。
但是拍出来的片子还是不合心意,其实这个时候可能阻碍你的就是后期了,也就是我们的PS。
所以,今天卤煮本人就发一个小小的教程带给大家,虽说我不是什么大师,但是我有一颗向往老司机~ 啊 不是 向往大师的心。
废话不多说,开始我们今天的小小清新后期教程吧。 接下来,我们废话不多说。开搞。
一般来说,只要我们的前期准备充分(这里的前期包括:时间地点,模特,服装道具等)细心策划,拍出的片子应该不会有很大的问题,不包括一些角度,相机操作的失误等其他原因。
那么当我们的照片输出到PC端后,我们首先就是先要整体把控一下,去选片挑片,去分析我们接下来需要后期的照片。
那么这张照片我们先来看一下有什么问题:
1.首先模特的五官还是挺好看的,但是腿型有一些不太完美。
2.整体大环境绿色调与模特的红色裙子形成对比色,整体感觉会很跳跃。
3.光线是侧逆光,但没有补光措施,树叶挡住了大部分光线造成脸上有明显阴影,整体画面对比度也有些偏高。
当然这张照片应该是经过一定的处理了,但是本人就是抱着让美好事物更美好的心态,来给这张大片再微微的润色一下。
所以,接下来我们就对上述的一些情况进行后期的处理。


第一步,将照片导入PS中,打开Camera RAW滤镜,对照片进行一下初步调整。
可能有朋友习惯性使用的是LR,这个倒是影响不大,基本道理想通,参数只是参考,更多的是思路。
修改色温,将画面色调先进行简单矫正,原图画面发黄。
接下来把整体的曝光度微微提高,让整个画面的亮度先进行一个增加。
减少一些对比度,让画面看起来不是那么沉闷。
减少高光部分数值为了让高光亮部的溢出减少,提高阴影选项的是数值来提亮暗部。
这两部都是为了增加画面细节。 修改黑白场,作用还是减少画面的对比,让整体画面更加协调和谐。
(小窍门:配合Alt键使用效果更佳哟。) 我在这里降低了一些清晰度,这一步看个人喜好,我比较喜欢柔柔的感觉,前期大家也是可以做到的,网上DIY的方式方法教程各种有这里不赘述。
ps:在增加清晰度的同时曝光度会随之降低。


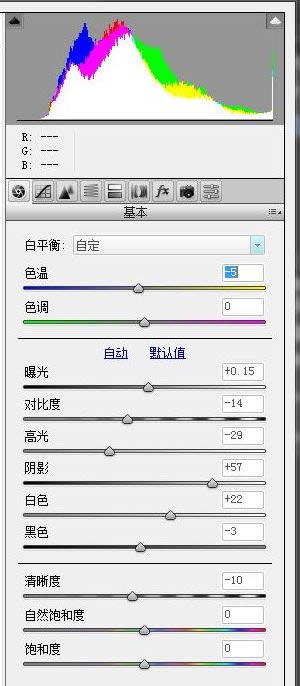
做完上面第一步,得到下图对比。

我们看到整体的画面对比度有所下降,后面的树干的一些部分细节也被找回。第一步到此结束。
第二步,对照片进行修型处理(去脏和液化)

有些朋友说,我液化出来感觉都不像本人了,这其实牵扯到一些人体骨骼的知识,可能本来有些地方就是有转折是凸起的,但是一些朋友为了达到“瘦”的效果,从而无视了一些骨骼的存在,有兴趣的朋友可以自行去翻阅一些相关书籍。

那么这张照片呢,主要针对模特的腿型进行了一些主要调整,调整后如图所示。没有截取对比图,因为后来进行了二次裁剪。
接下来是磨皮的部分
磨皮方式有很多,高低频啊,中性灰啊,本人抱着省时省力的原则使用的是Portraiture磨皮插件,大家可以自行下载,不再赘述。

第三步,进行调色,让照片更加具有小清新的感觉。
我们使用Camera RAW对照片的整体颜色进行过校正,找到HSL界面,对相关的颜色进行调整。
1.色相选项下,我调整了绿色,因为画面中大面积的树叶被光线打出了大量的绿色,让它们向黄色进行了偏移。
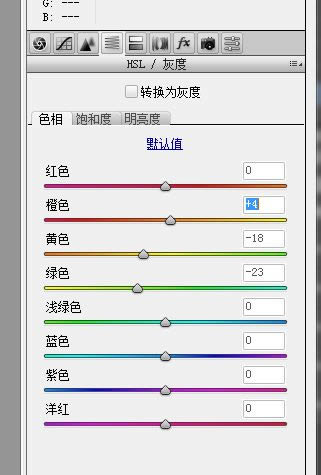
2.饱和度选项下,对部分比较跳的颜色进行降低饱和的处理,根据你自己的照片进行调整。
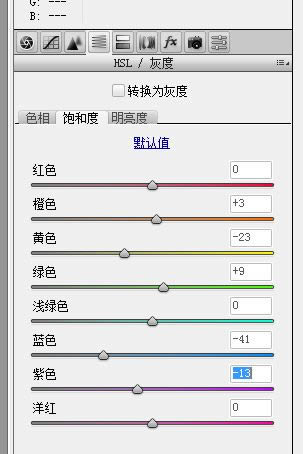
3.明亮度调整,橙色对于肤色影响最大,会让皮肤变得明亮,全部调整后得到新的图层。
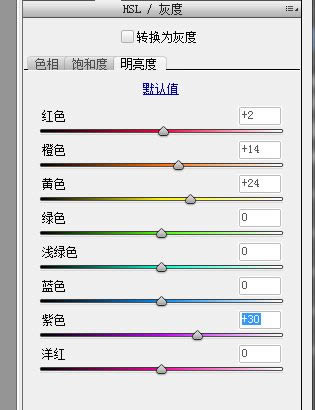
第四步,灵活运用色彩平衡和可选颜色 当画面色调已经调整一次后,我们要使用色彩平衡赋予照片比较明显的色彩倾向,对照片进行调色处理。
可选颜色主要针对画面中占比最大的几种颜色进行调整处理。
在这张照片中是绿色和红色。各位看官根据你们自己的照片进行相应的调整。
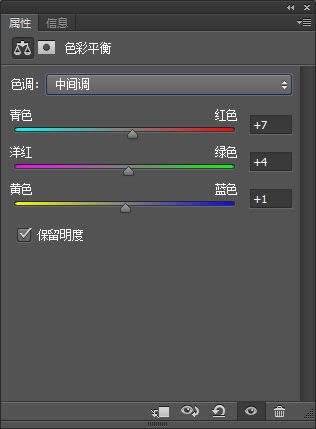
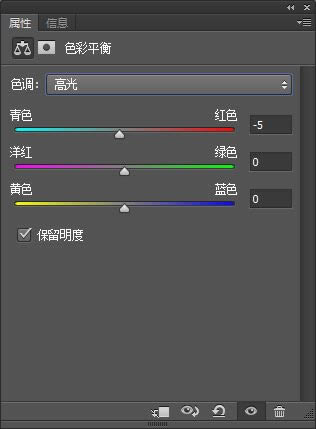
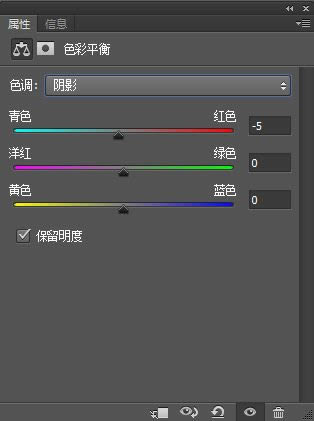
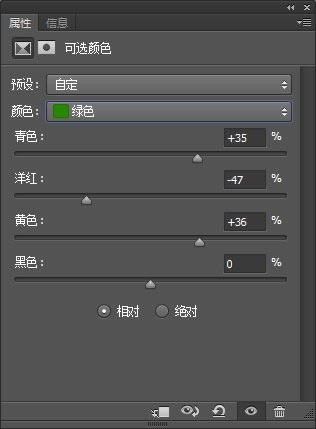
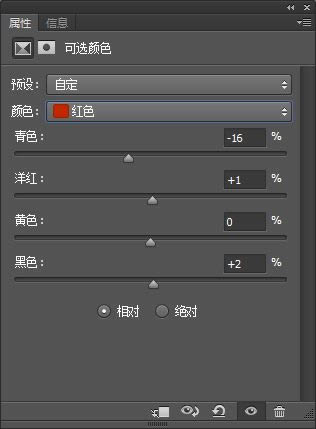
调整后得到下图(这里进行了二次构图)

其实PS里还有一个比较方便的滤镜效果,但是大部分人应该不常使用,就是调整选项中的“颜色查找” 该选项下有多种模拟胶片的效果。
我在其中选择了一种进行使用。 画面看起来是不是更加的有日系的感觉了呢? 哈哈~

最后一步,做一个简单的排版

给画面加一个简单的排版,加一点文字(灰主流了请无视。) 瞬间感觉不一样了有木有?

最后上一下最终效果图和前后对比图。

……