调出质感金色逆光肤色女生照片的PS图文说明教程
[摘要]本教程主要使用Photoshop调出外景逆光人像古铜色质感肤色,演员吴丹佳佳的这张外景照片在逆光中温婉而优雅,头发、礼服的颜色及背景的颜色在夕阳下显得和谐统一。喜欢的朋友让我们一起来学习吧。案例分析:左边为原片,右边为效果图 1、首先,老规矩,复制背景层,生成新图层1。第一步,调出基本色调。而后新...
本教程主要使用Photoshop调出外景逆光人像古铜色质感肤色,演员吴丹佳佳的这张外景照片在逆光中温婉而优雅,头发、礼服的颜色及背景的颜色在夕阳下显得和谐统一。喜欢的朋友让我们一起来学习吧。
案例分析:左边为原片,右边为效果图

1、首先,老规矩,复制背景层,生成新图层1。第一步,调出基本色调。而后新建“组1”图层组,创建一个“曲线”调整图层。调整RGB曲线,用于提亮画面的整体亮度。
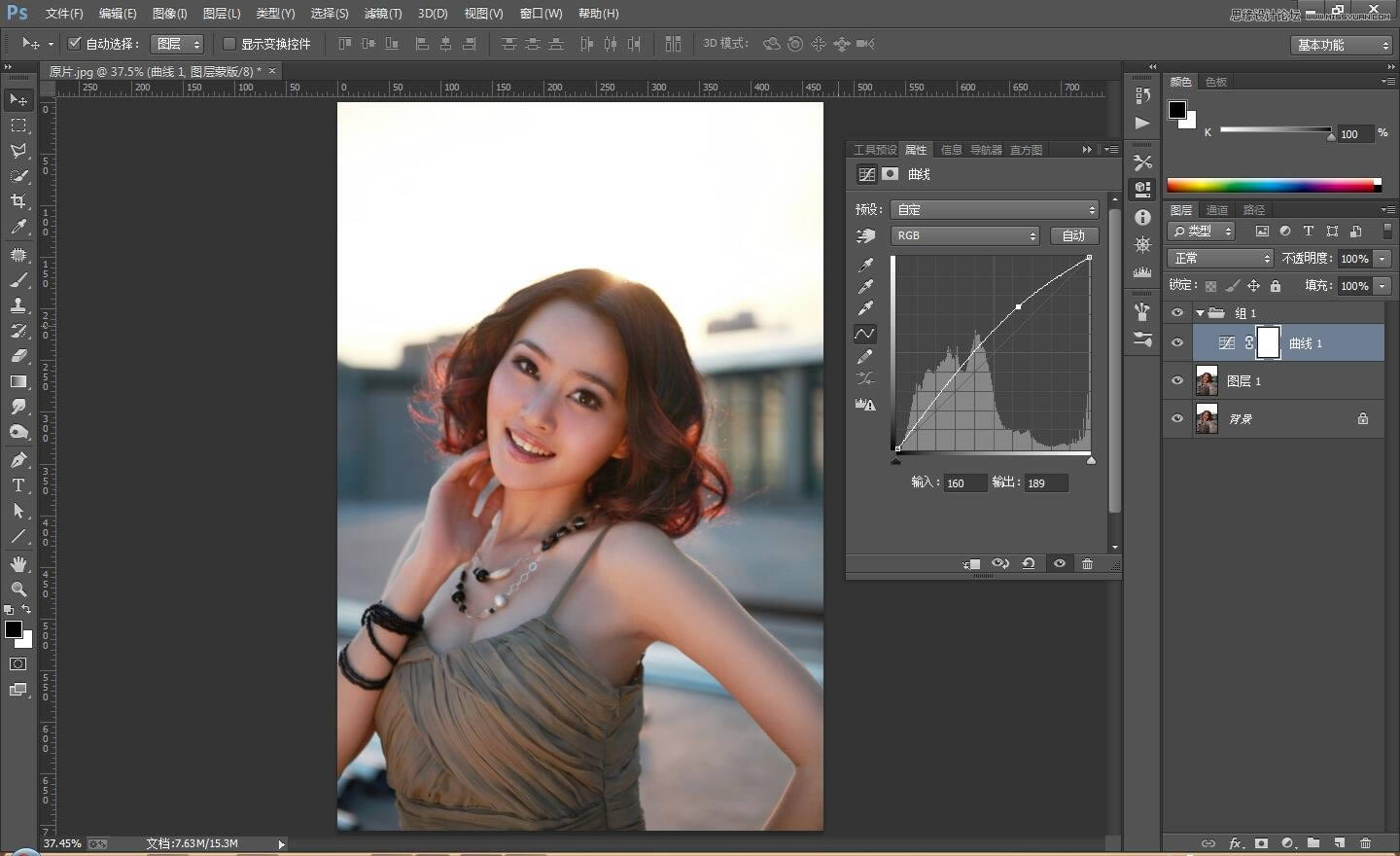
2、选择“红”通道,然后将曲线向上微调,为画面加一些红色。
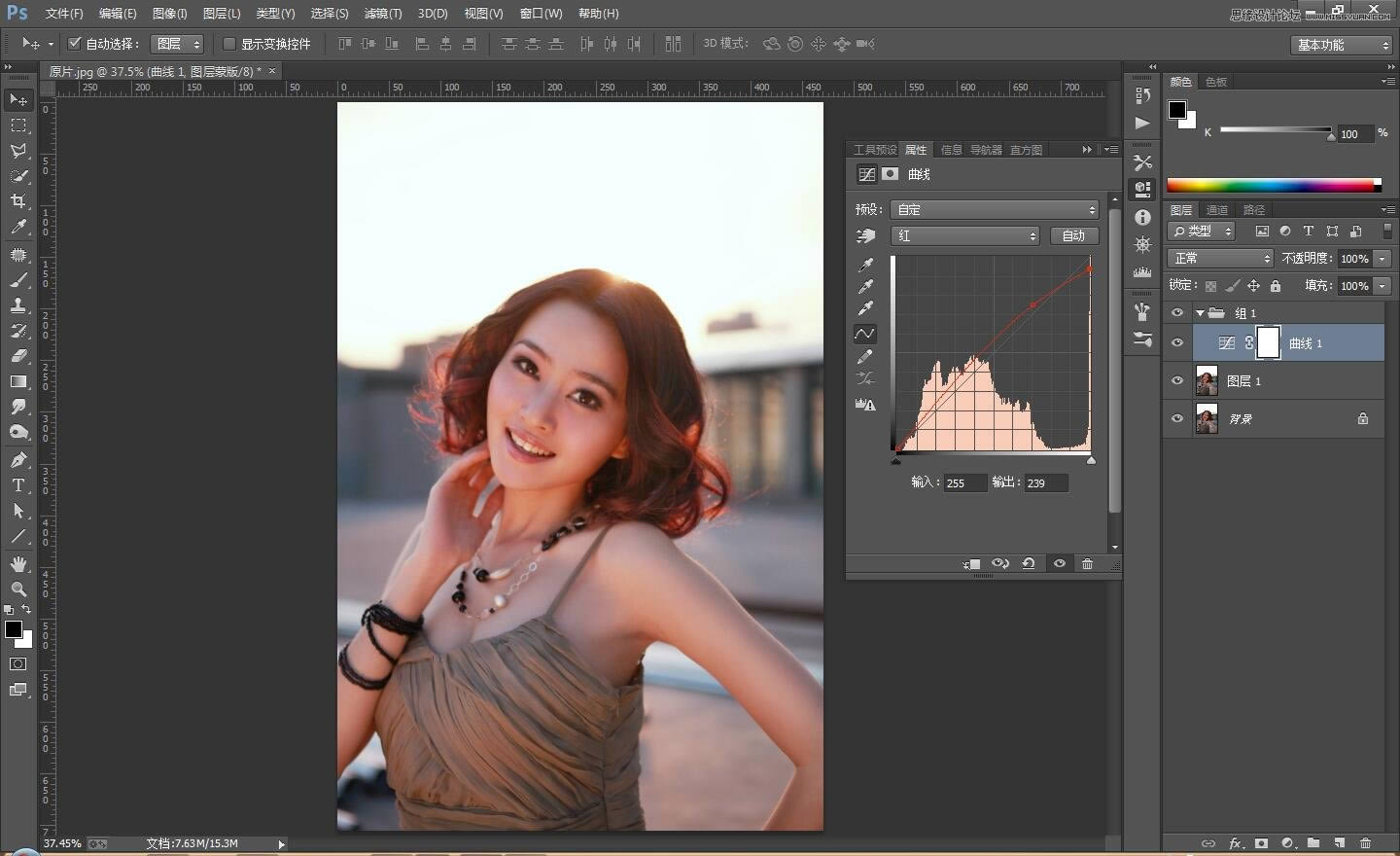
3、选择“绿”通道,然后将曲线向上微调,为画面加一些绿色。
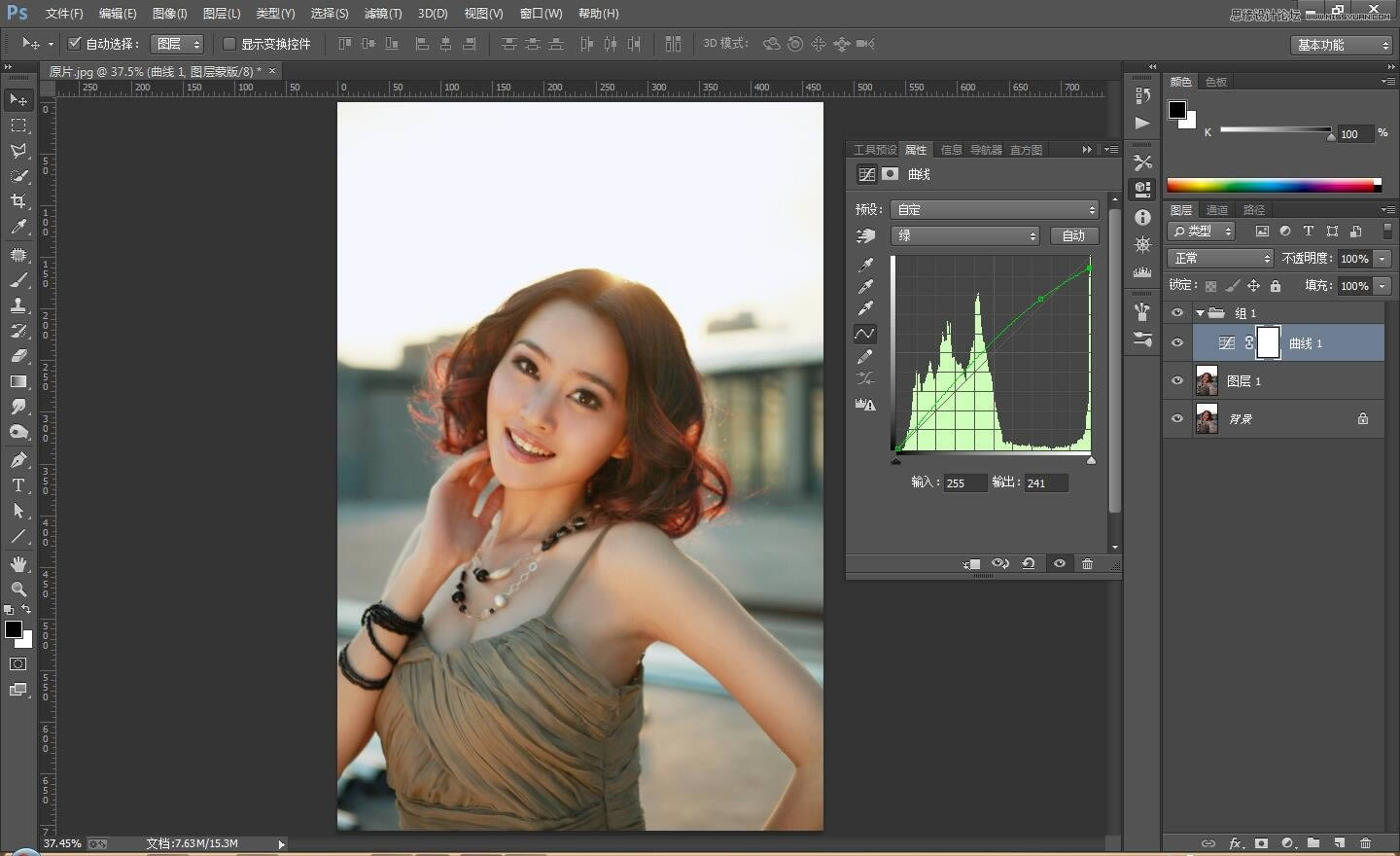
4、选择“蓝”通道,然后将高光控制点向下拖拽到209点,接着将中上部的控制点稍微向上调节。
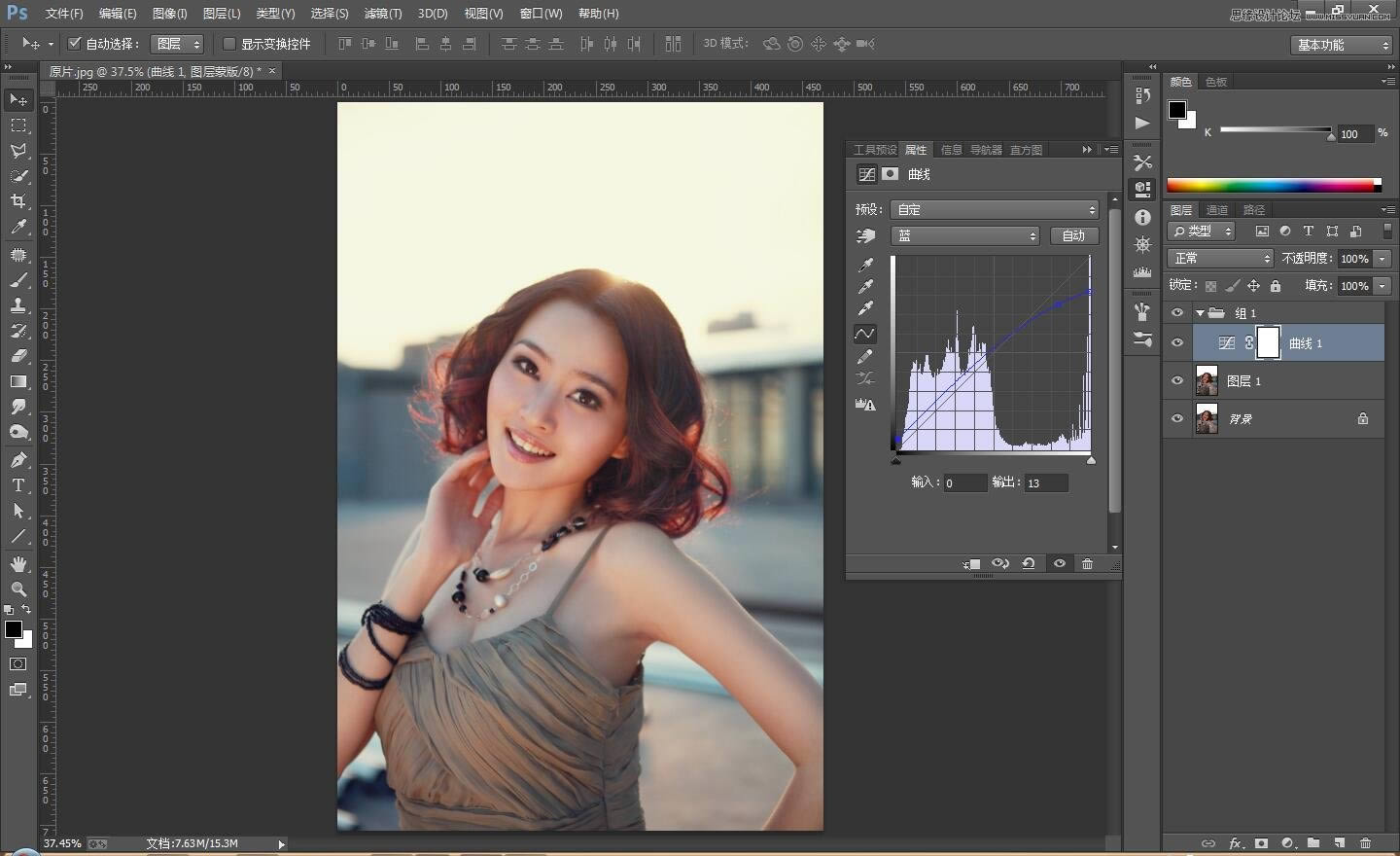
5、创建一个“可选颜色”调整图层。然后设置的参数(参数的设置,可以根据自己的感觉来调整)如下:
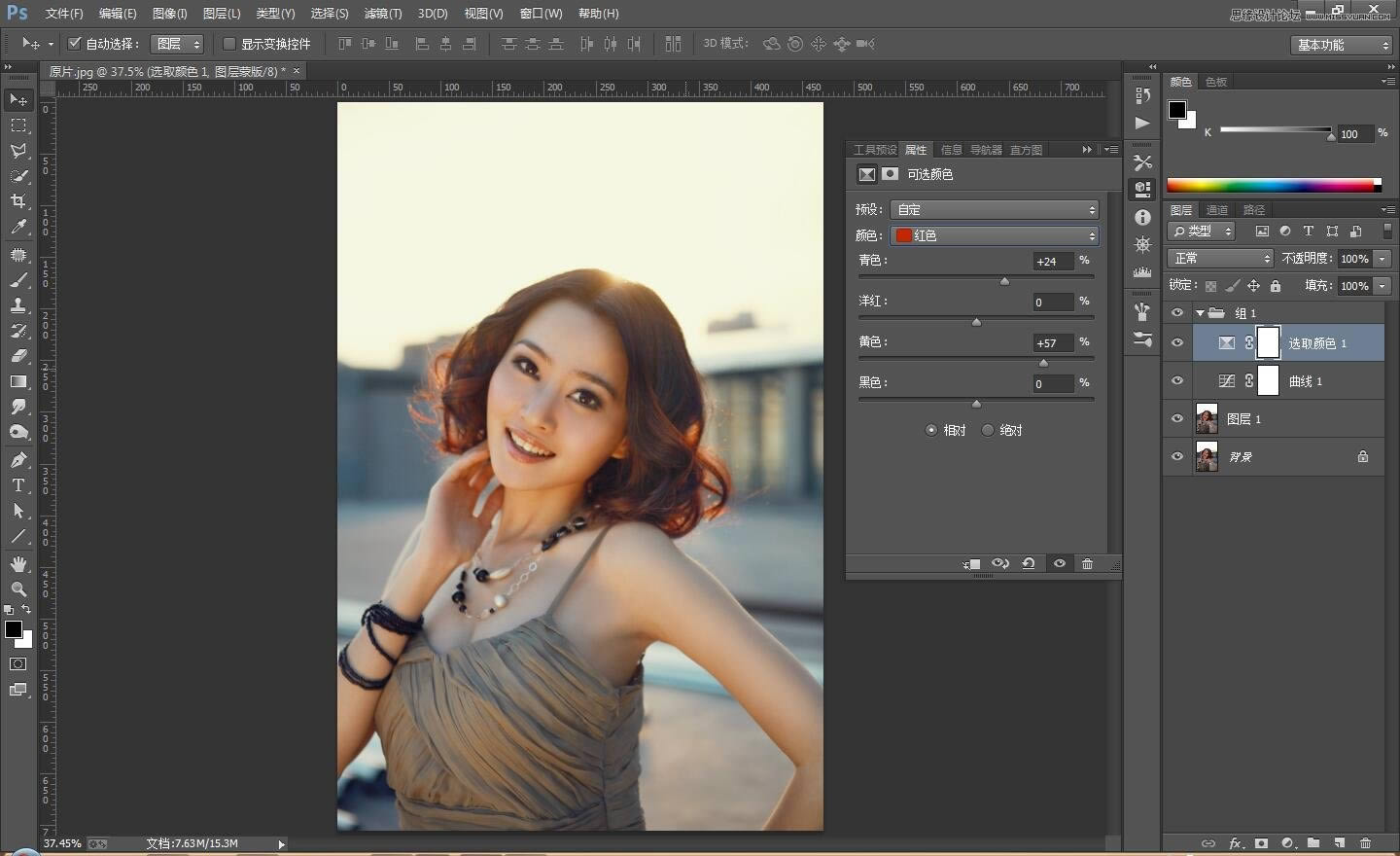
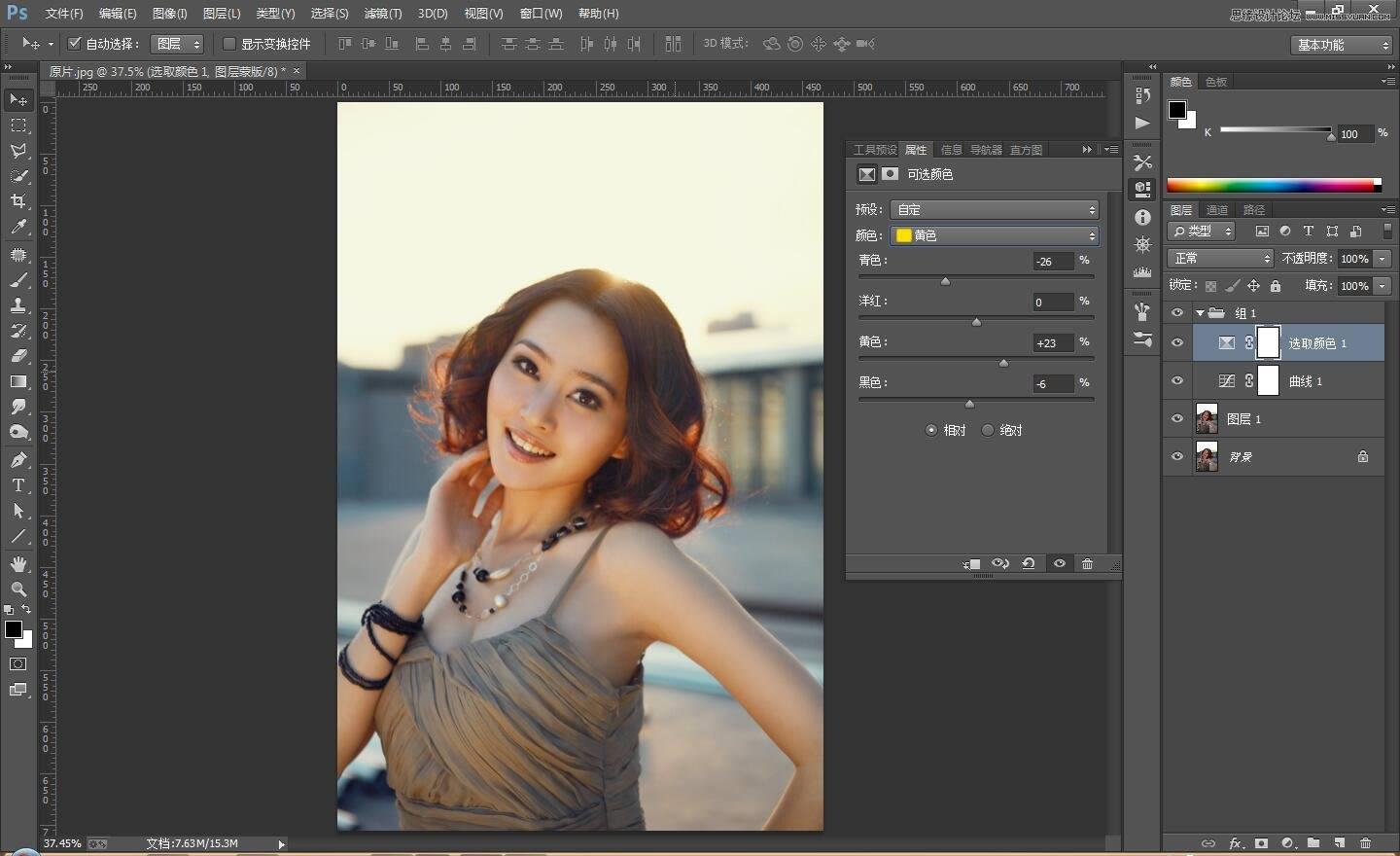
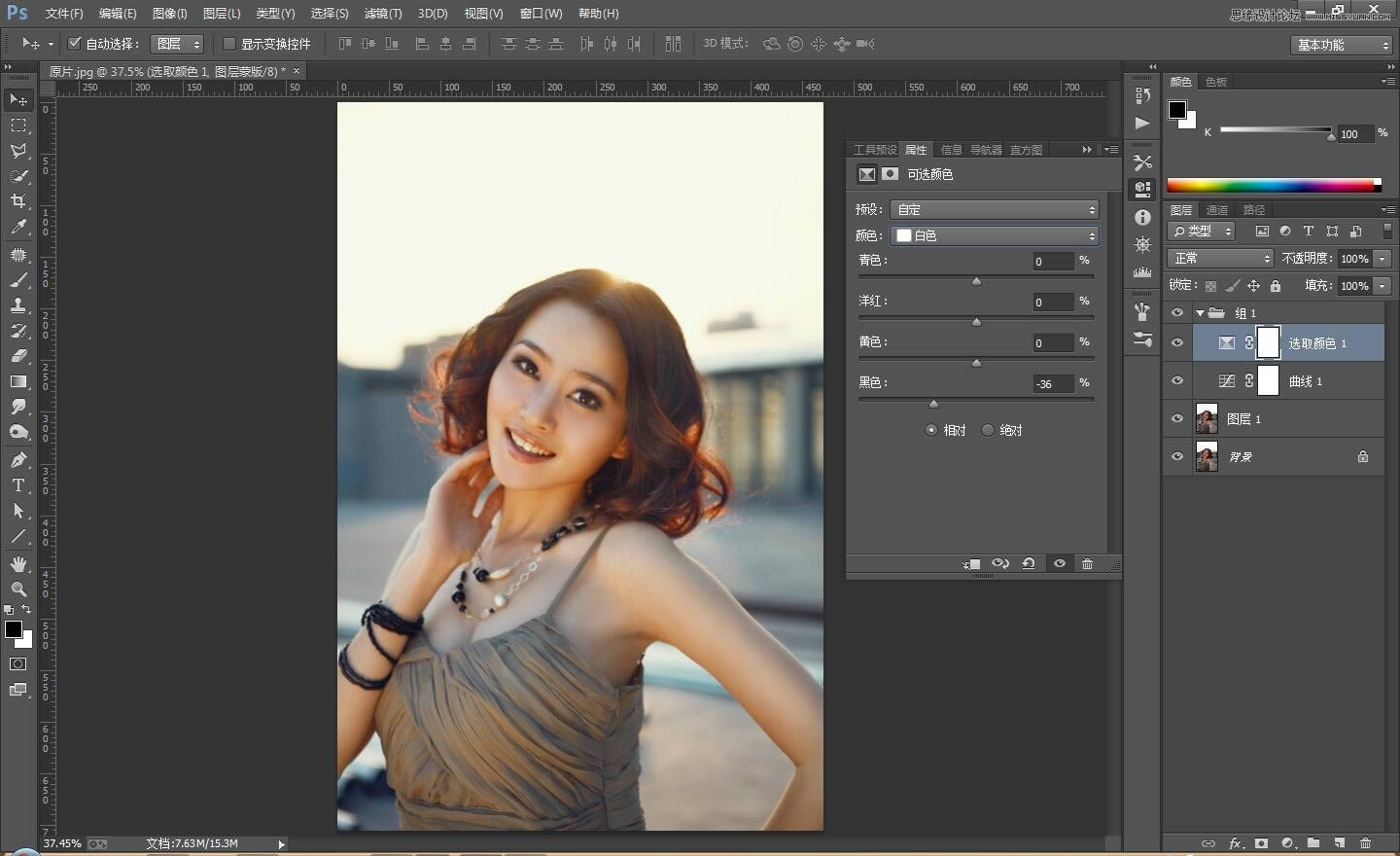
6、设置以上步骤之后,用“色彩平衡”命令为画面加入暖色,设置的参数(参数可以根据自己的感觉来调整即可)如下:
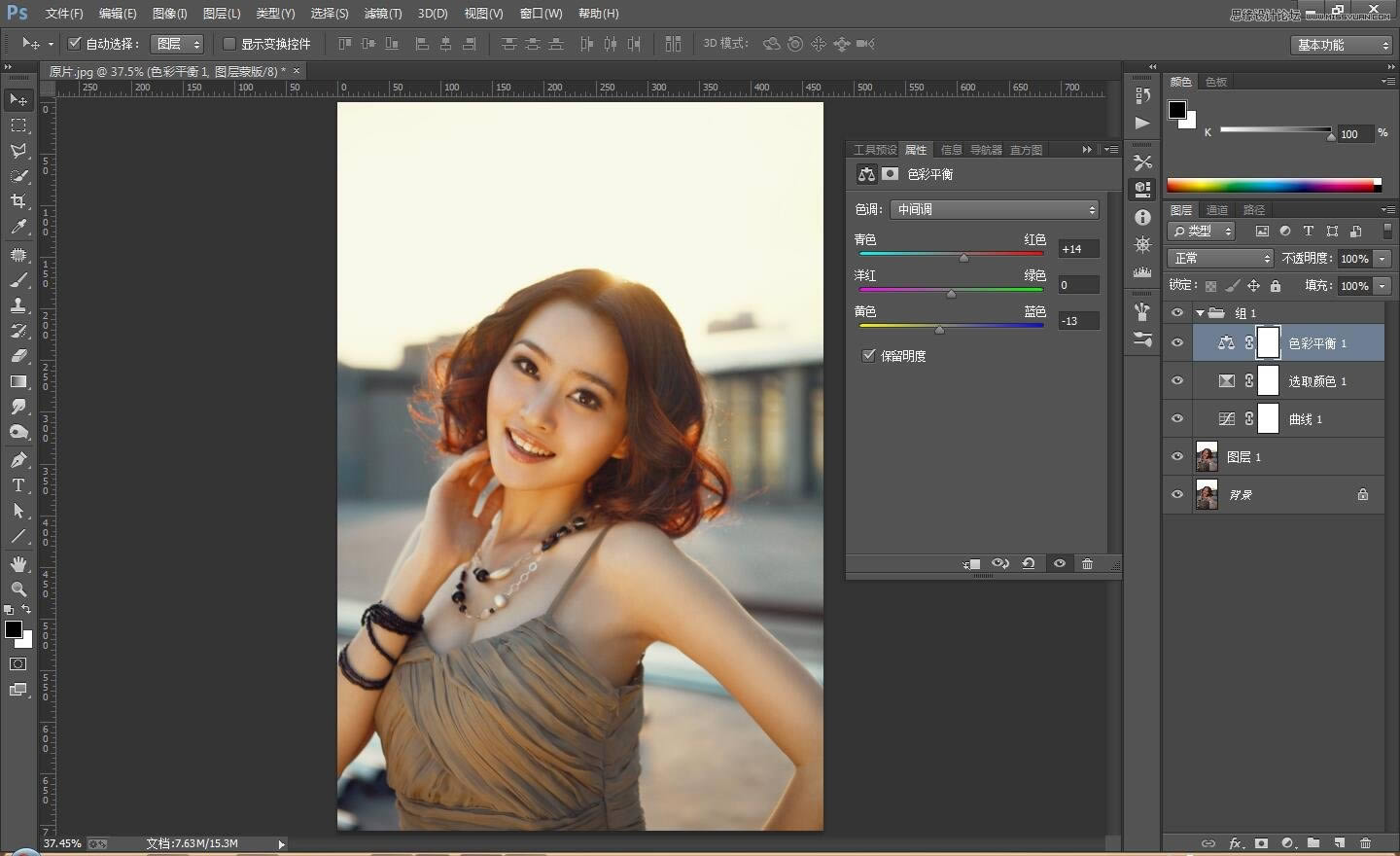
7、经过上面的步骤已经完成了曝光的校正,如果觉得颜色太浓的话,可以适当的降低画面的饱和度。具体的设置参数可以根据自己的感觉来!
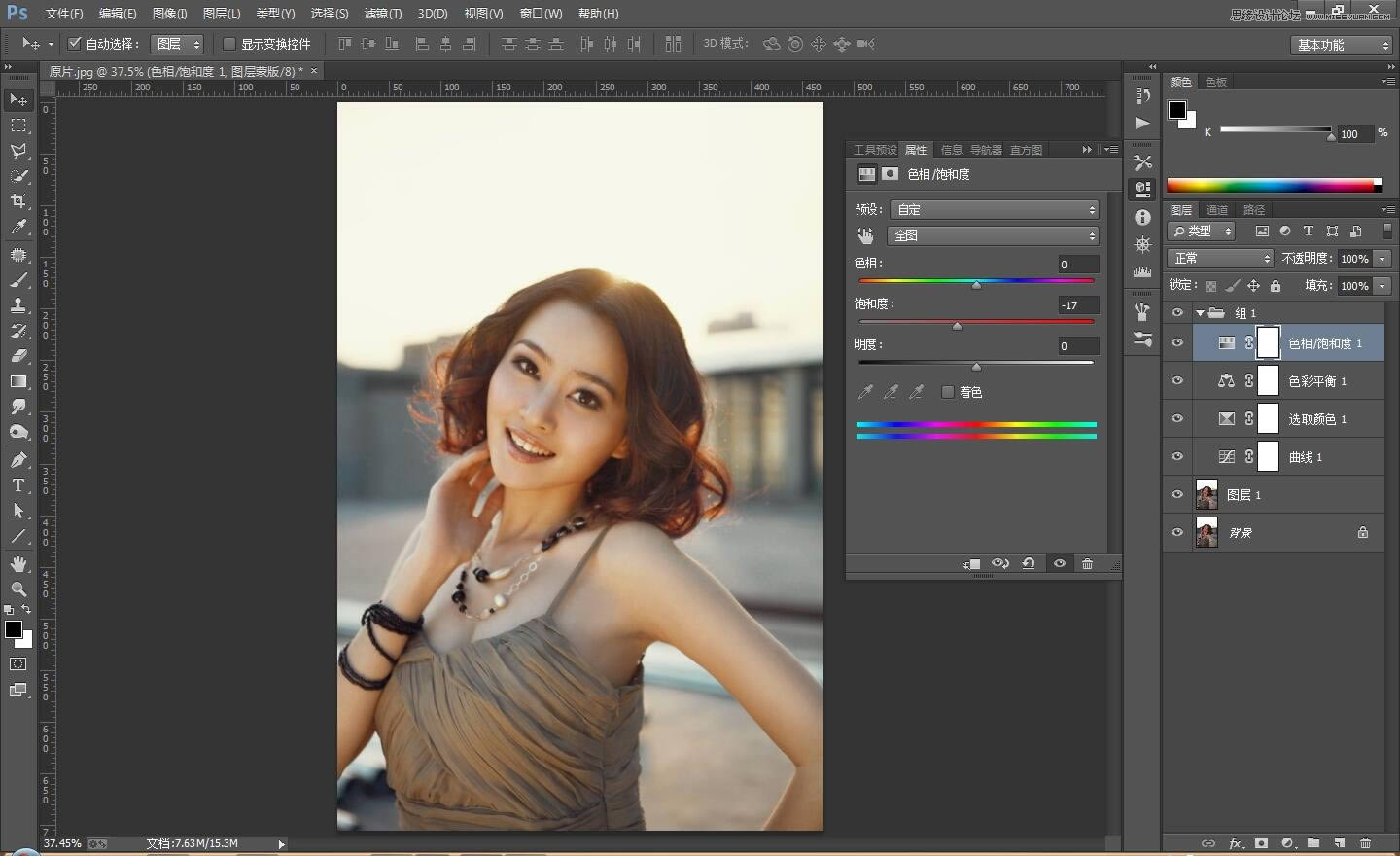
8、最后的美女效果呈现:

Photoshop默认保存的文件格式,可以保留所有有图层、色版、通道、蒙版、路径、未栅格化文字以及图层样式等。
……