从Fireworks看设计软件的色彩使用方式
色彩是图像中最为重要的因素,一幅设计精美的图像打动人的靠的就是它的视觉效果,因而色彩选用和搭配就显得十分重要了。Fireworks MX 2004中提供了强大的色彩功能,我们不仅可以选择多种方式使用色彩对对象使用各种色彩效果,而且可以通过色彩面板管理色彩,从而方便我们的图像设计。
我们通过了解Fireworks MX 2004中色彩的使用方式、色彩面板以及色彩的管理,可以举一反三大致了解设计软件中的共有的色彩使用方法和技巧。
在Fireworks MX 2004中有好几种使用色彩的方式,我们可以在工具箱和对象属性面板的色彩井中选取所需要的色彩,还可以打开混色器来选取色彩。当然我们也还可以使用优化面板上的色彩对图像中所使用的色彩进行预览、编辑、替换等操作,下面我们就来看看如何使用工具箱、属性面板和混色器来为对象使用色彩。
1、 在工具箱中使用色彩
工具箱上的色彩部分包含笔触色彩和填充色彩两个部分,分别控制对象的笔触和填充的色彩。另外,工具箱上的色彩部分的下部还包含了 、
、 和
和 三个快捷按钮,分别代表了将色彩重设为默认值、将笔触和填充色彩设置设为无色、交换填充和笔触色彩,如图1所示。
三个快捷按钮,分别代表了将色彩重设为默认值、将笔触和填充色彩设置设为无色、交换填充和笔触色彩,如图1所示。
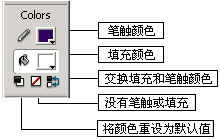
图1 工具箱的色彩部分
单击工具箱中的笔触色彩框中的色彩块图标,这时色彩块旁边会出现活动色彩框,并出现了一个类似滴管的色彩选取工具,我们此时就可以为笔触选择所需的色彩,如图2所示。
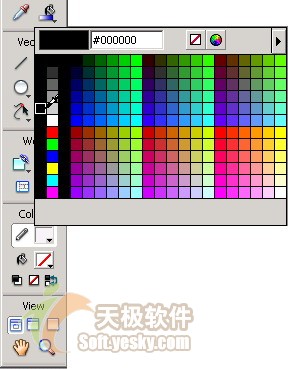
图2 在工具箱上为笔触选取色彩
在这个活动色彩框的上部有个矩形的色彩块,其旁边文本框中显示了色彩的十六进值,上图的#000000就是黑色的十六进度值。右边的 按钮是无色按钮,选择了它可以将笔触色彩设为无色。
按钮是无色按钮,选择了它可以将笔触色彩设为无色。 为系统色彩选取器按钮,点击它可以跳出系统调色板,我们可以使用这个系统调色版定制自己的色彩模式并且将其放置到Fireworks色彩中去,如图3所示。
为系统色彩选取器按钮,点击它可以跳出系统调色板,我们可以使用这个系统调色版定制自己的色彩模式并且将其放置到Fireworks色彩中去,如图3所示。

图3系统调色板
[page_break] 活动色彩框的右上角有个三角形的按钮,点击它我们会弹出色彩样本面板菜单,如图4所示。它分为两部分,上边第一个标题是“Swatches Panel”表示“色彩样本”,它下面有Color Cubes、Continuous Tone、Windows OS、Mac OS和Grayscale五个选项。其中“Color Cubes”(彩色立方体)表示的是按照不同的亮度将216种网页安全色彩样本分为6个彩色立方体来显示,它左侧的两列是这些色彩的基本色,接着用一个全是黑色的列将基本色彩和彩色立方体分隔开来,如图5所示。这是Fireworks MX 2004中的默认色彩设置;“Continuous Tone” (连续色调)将216种网页安全色完全按照色彩的种类来排序,使得色彩看起来是连续变化的。它的左边两列也是基本色,然后用一全为黑色的列将基本色和连续色块分隔开,如图6所示;“Windows OS”(Windows系统色)是用于显示适合于Windows系统的色彩样本,如图7所示;“Mac OS”(Mac系统色)是用于显示适合于Macintosh系统的色彩样本,如图8所示;“Grayscale”(灰度)则显示了256级灰度色彩的样本,如图9所示。
 图4 色彩样本面板菜单图
图4 色彩样本面板菜单图
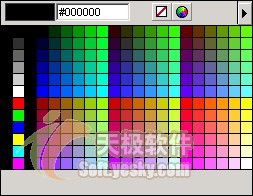 图 5 Color Cubes色彩样本
图 5 Color Cubes色彩样本
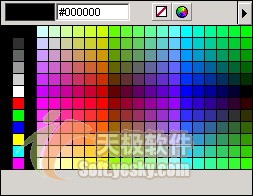 图6 Continuous Tone色彩样本
图6 Continuous Tone色彩样本
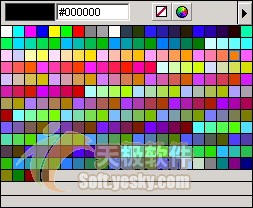 图7 Windows OS色彩样本
图7 Windows OS色彩样本
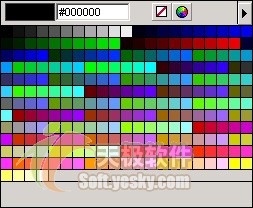 图8 Mac OS色彩样本
图8 Mac OS色彩样本
 图9 Grayscale色彩样本
图9 Grayscale色彩样本
在工具箱中单击填充色彩框中的色彩块图标,这时候会出现填充的活动色彩框,它和笔触的活动色彩框类似,但是多了一个按钮 ,如图10所示。其中
,如图10所示。其中 按钮是用来控制填充选项的,选择它会出现填充选项浮动框。在这个活动色彩框中我们就可以为填充选取所需的色彩了,方法和笔触色彩完全一样。
按钮是用来控制填充选项的,选择它会出现填充选项浮动框。在这个活动色彩框中我们就可以为填充选取所需的色彩了,方法和笔触色彩完全一样。
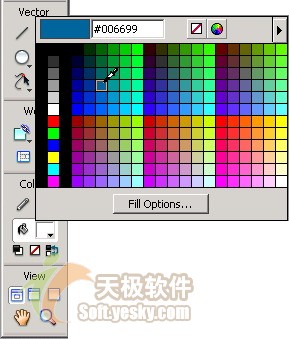 图10在工具箱上为填充选取色彩
图10在工具箱上为填充选取色彩
[page_break] 2、 在属性面板中使用色彩
我们还可以通过对象的属性面板对其进行笔触和填充的色彩处理,它们的使用方法和在工具箱上使用色彩基本类似,只是此时的浮动色彩框和使用工具箱时候出现的浮动色彩框稍微有些不同,分别如图11和图12所示。

图11在属性面板上为笔触选取色彩
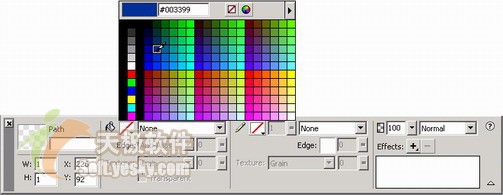
图12在属性面板上为填充选取色彩
3、 混色器中使用色彩
另外,Fireworks中还提供了一个混色器,我们也可以利用混色器的笔触色彩框和填充色彩框来修改笔触和填充的色彩。混色器是默认情况之下放置在Fireworks的色彩面板之上的,要使用混色器,我们首先得熟悉Fireworks MX 2004的色彩面板。
……