在Freehand中绘制表格
Freehand虽然是矢量的绘图软件,但有时候我们也需要图表、表格之类来表现些有规律的数据,可偏偏Freehand并没有提供直接画表格的工具,怎么办呢?我们可以从其它软件里复制或导入,比如llustrator。可很多人不一定有啊,再说靠“别人”总比不上自己DIY来的实在,这里我提供两个方法来解决这个问题。
精确法
这种类型的表格很精确,也就是说表格的高、宽以及多少行、多少列、每格的具体大小都能确定下来。
首先新建一文档,打开标尺显示(Ctrl+Alt+R),从标尺上拖出辅助线,水平和垂直的各两条,这4条辅助线“围出”大致表格的范围,如图。
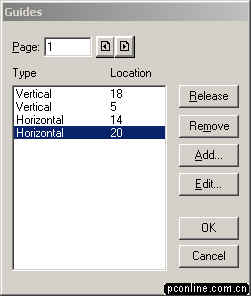
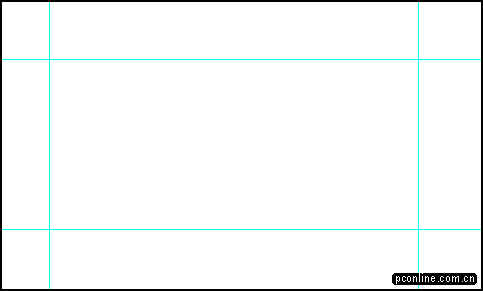
查看下状态栏,选择一种适合的单位,比如Centimeter,然后双击辅助线,打开设置窗口,上面一共4项,随便选一项,点Edit,填上具体数值。聪明的朋友一定懂了,我们在这里其实在设置表格的宽度和高度,两条Horizontal之间的差值即表格的高度,而Vertical之间的自然是宽度了,你需要对这4条线一一设置,这里我设置了最终的表格高6厘米、宽13厘米。点ok退出。
在工具箱里选矩形绘图工具,从左上角的辅助线交点开始拖曳到右下角,直到贴在辅助线上的4条边都变成了红色再释放鼠标,结果如图。
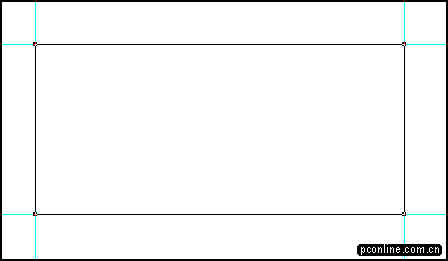
现在矩形应该还在选取状态下,请点击Modify——Ungroup,使它变成路径,按住Ctrl不放在空白处点击,取消矩形的选择,然后在拖出一个选择框,以框住整个矩形(这一步好像是多余的,一会取消一会又选取,其实大不一样,刚才选中的是整个矩形,现在选中的是节点)
从菜单里选Modify——Split,现在矩形散架了,请单独选中上下两条线的左侧节点,如图,按Ctrl+Shift+B进行调和操作,这时中间可能会产生很多线,密密麻麻的,说明你调和的步进数设置得很高,我们这里的表格只要几根就可以了,打开Object面板,在Steps里设置步进数,具体设置为多少呢,这取决你表格需要多少行,5行就填4,即n-1就可以了。如图
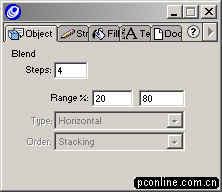
同理,对两根竖线也进行同样的操作,最后在Steps里设置列数,当然也要减一哦。
现在表格样子已经出来了,全选它们,然后Group建组后就可以统一移动了。
[page_break]
快速法
上面这种方法虽然精确,但做起来比较麻烦,对于难得做一次的表格比较合适,多了就慢死了。下面这种方法相对快些,对于不要求很精确的情况下是个不错的选择。
使用画直线工具,按住Shift在页面上画条竖线,可以适当长些,然后水平复制一条,如图。之间距离和表格格子的宽度差不多,同时选中它们按F8转化为Symbol,再按下Tab取消所有选择。
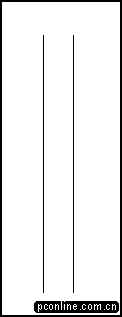
打开Stroke面板,选Brush,点右上方的按钮,选New,在定义画笔的窗口里选出刚才的Symbol,因为我们没有改过名字,所以应该是默认的Graphic-01,并且选中Spray方式,其它可以根据默认设置不必改了,如图。
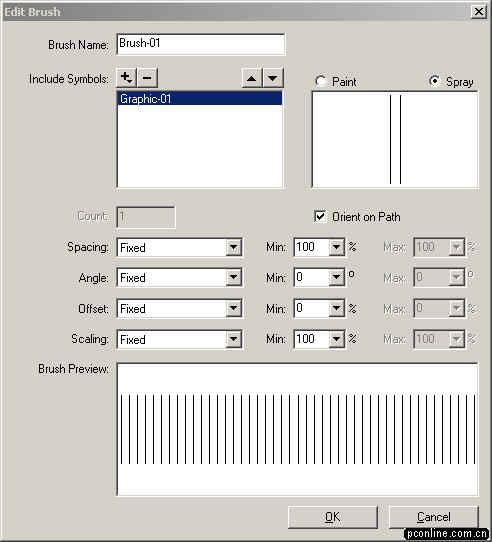
画笔定义好了,先要在面板选中该画笔,这里为Brush-01,现在就可以使用了,还是用画直线工具,按住Shift拖出一条水平直线,同样,再拖出一条垂直直线,两者相交,如图。
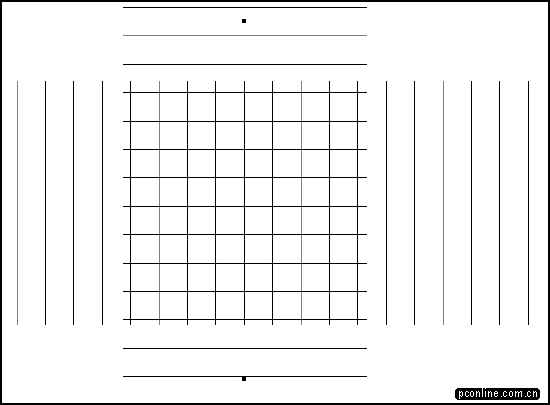
现在想截取其中的表格部分,在层面板中新建一层,拖出一矩形“框出”你要的表格(先确认Stroke设置为Basic),然后点该层旁边的钩以隐藏它,选中所有的线,点剪切命令,这时所有的线都消失了,没关系的。随后再在层面板显示出刚才的矩形,选中它后按Ctrl+Shift+V,这下表格就出来了,如图
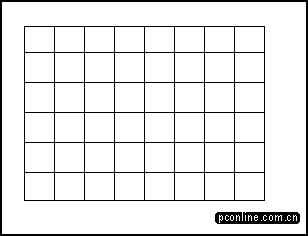
可以看到,画笔只要定义一次就好了,一旦有了画笔,以后就可以随时调用了,非常方便的。现在你就可以填上数据了。
……