PS渲染滤镜怎么使用?
更多滤镜使用方法,推荐阅读:ps内置滤镜大全
Render(渲染)滤镜使图像产生三维映射云彩图像,折射图像和模拟光线反射,还可以用灰度文件创建纹理进行填充。
1、3DTransform(3D变换滤镜)
作用:将图像映射为立方体,球体和圆柱体,并且可以对其中的图像进行三维旋转,此滤镜不能应用于CMYK和Lab模式的图像。
调节参数:
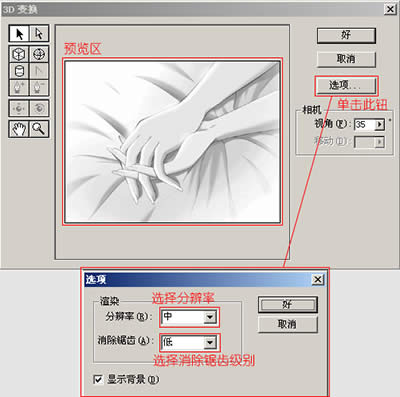
PS渲染滤镜
选择工具:可以选择线框并对其进行移动。
直接选择工具:可以选择并调节线框上锚点的位置。(注:如果线框变为红色,则此线框无法在三维空间中创建)
添加锚点工具:可以向圆柱体线框上添加锚点。
删除锚点工具:可以删除圆柱体线框上的锚点。
转换锚点工具:通过单击添加的锚点,可以使其在角锚点和平滑锚点之间进行转换。
全景相机工具:单击此钮,图像将映射到绘制的线框上,我们可以使用此工具对其进行移动操作。
轨迹球工具:单击此钮,图像将映射到绘制的线框上,我们可以使用此工具对其进行旋转操作。
抓手工具:当图像无法在窗口中完全显示时,可以使用此工具移动图像。
缩放工具:对图像进行缩放操作。
对于立方体和球体,我们只能使用直接选择工具调节其顶点。
对于圆柱体,我们可以向其右边框上添加锚点,然后使用直接选择工具进行调节,还可以用转换锚点工具使添加的锚点在平滑和尖角之间进行切换。
选项:单击此钮,可以在弹出的窗口中设置分辨率的高低和消除锯齿的质量,还可以选择是否显示背景。当按住Alt键,选项钮变为复位钮,单击此钮可以复位我们所做的修改。
图解效果:
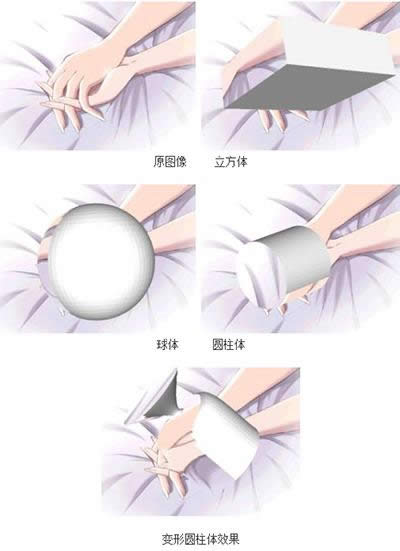
2、DifferenceClouds(分层云彩滤镜)
作用:使用随机生成的介于前景色与背景色之间的值来生成云彩图案,产生类似负片的效果,此滤镜不能应用于Lab模式的图像。
调节参数:无
图解效果:

3、LightingEffects(光照效果滤镜)
作用:使图像呈现光照的效果,此滤镜不能应用于灰度,CMYK和Lab模式的图像。
调节参数:
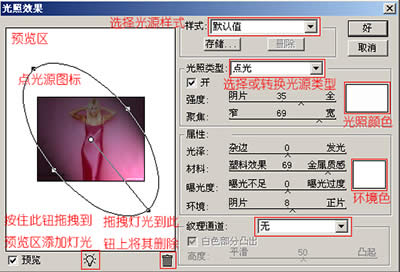
PS渲染滤镜
样式:滤镜自带了17种灯光布置的样式,我们可以直接调用我们还可以将自己的设置参数存储为样式,以备日后调用。
三种灯光类型:点光,平行光和全光源。
点光:当光源的照射范围框为椭圆形时为斜射状态,投射下椭圆形的光圈;当光源的照射范围框为圆形时为直射状态,效果与全光源相同。
平行光:均匀的照射整个图像,此类型灯光无聚焦选项。
全光源:光源为直射状态,投射下圆形光圈。
强度:调节灯光的亮度,若为负值则产生吸光效果。
聚焦:调节灯光的衰减范围。
属性:每种灯光都有光泽,材料,曝光度和环境四种属性。通过单击窗口右侧的两个色块可以设置光照颜色和环境色。
纹理通道:选择要建立凹凸效果的通道。
白色部分凸出:默认此项为勾选状态,若取消此项的勾选,凸出的将是通道中的黑色部分。
高度:控制纹理的凹凸程度。
图解效果:

……