调出水彩画效果古装人物照片的PS图文说明教程
今天这篇文章就是要给大家讲讲如何把古风人像调出水彩画的效果,非常有艺术气息的一篇教程,推荐给朋友学习,希望大家可以喜欢。
在今天的教程开始之前,我们先看一组图,感受下这优雅的古风作品的美丽之处。
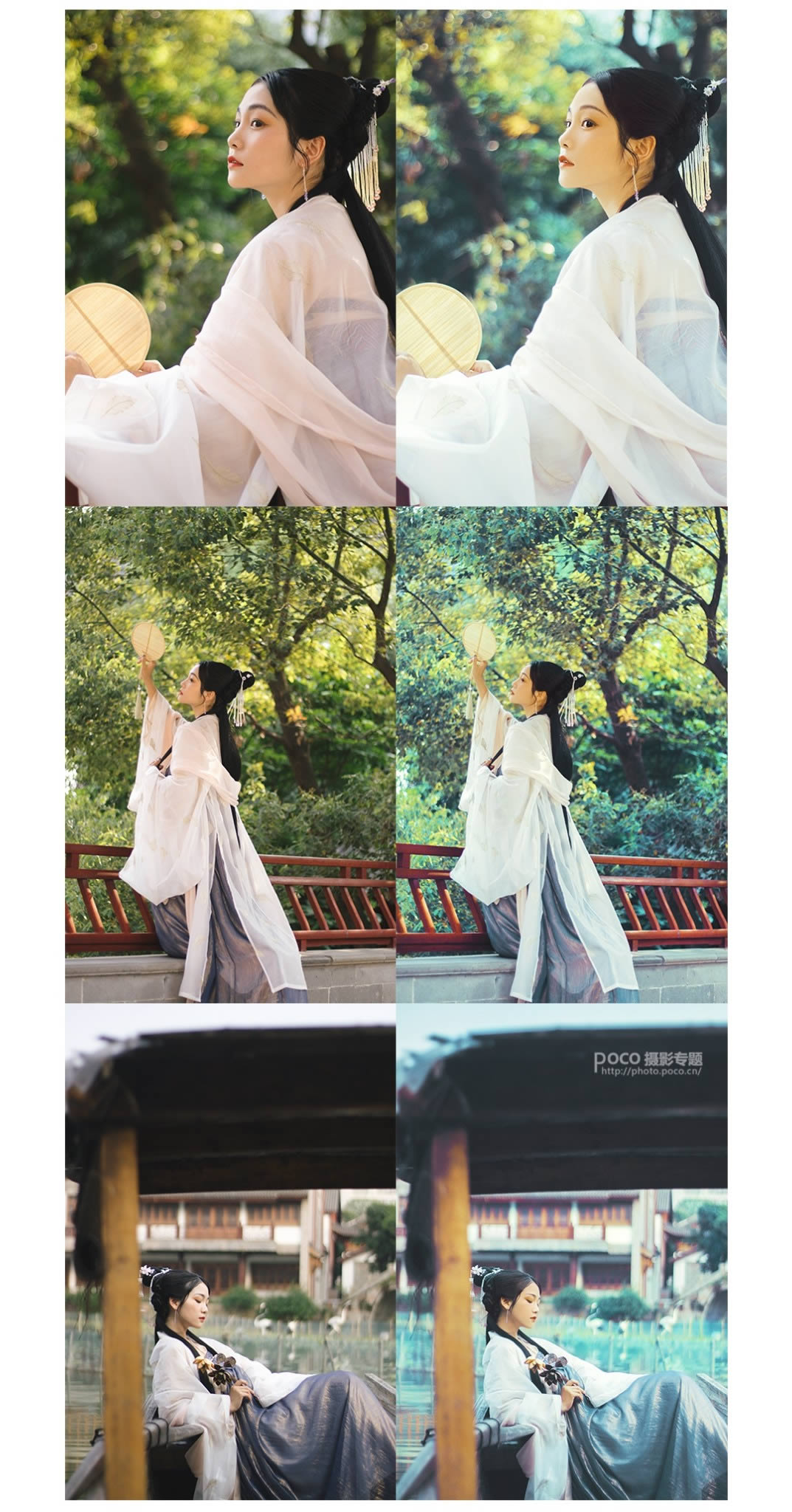

没错今天就是要给大家讲讲如何把古风人像调出水彩画的感觉,下面让我们一起来学习吧。
首先在PS里操作:
1、磨皮液化
磨皮液化就不细说啦~常规操作。
2、背景调色
分析:想塑造油画般的感觉,背景颜色想要蓝绿色
1、用可选颜色工具里面的中性色改变整体颜色,把皮肤和头发颜色用蒙版擦出来:
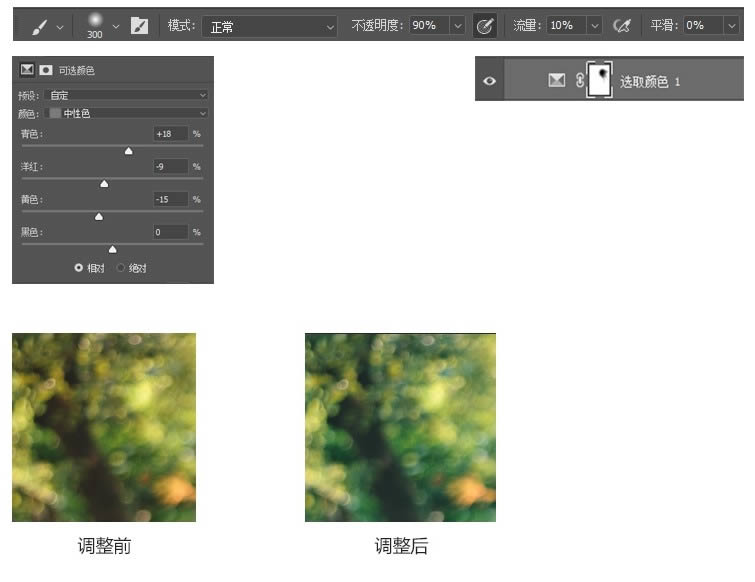
2、用颜色查找工具里面的vsco u2 high sun这个滤镜,使画面里的蓝绿色更加突出,调整图层不透明度,按住alt键,点击该图层与上个图层的中间缝隙区域进行置入,省去再一次用蒙版擦出皮肤,后面的步骤会频繁使用这个操作:
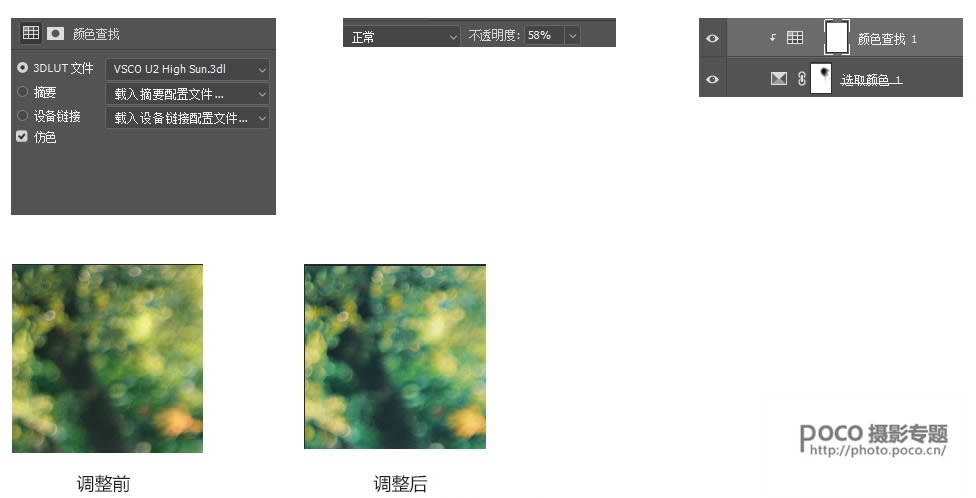
3、先用可选颜色工具里面的中性色调整整体颜色,再使用绿色减青减红假黄,让黄色部分的光斑更突出,然后置入上个图层,具体参数如下:
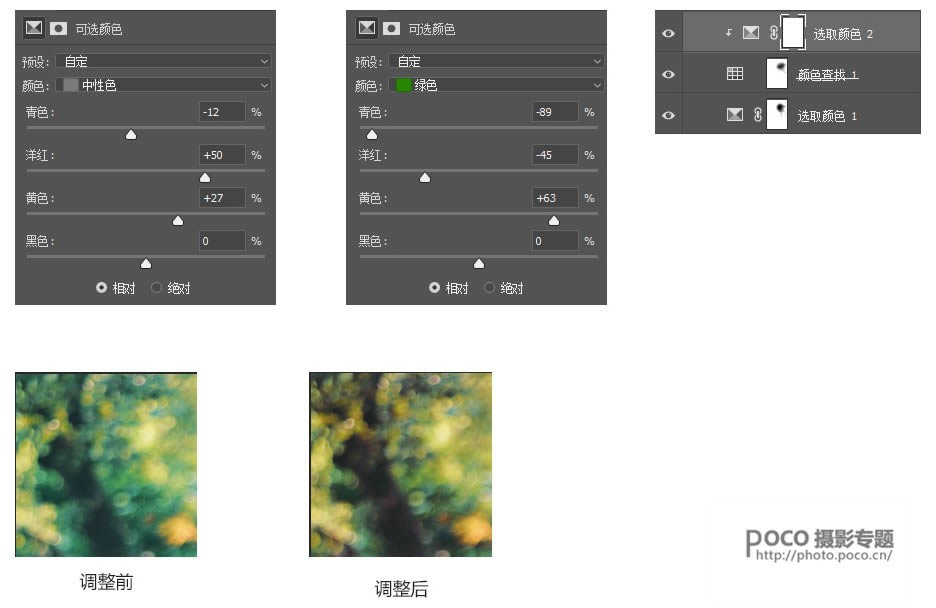
4、曲线工具里面的rgb,红色,绿色,蓝色对画面颜色进行调整,rgb曲线往下整体压暗,红色曲线往上提增加画面中的红色,绿色曲线拉一个s形曲线亮部暗部往上提增加画面中的绿色,整体往下压,蓝色曲线暗部往上拉给暗部加蓝,曲线自己要多尝试,会有意想不到的效果,然后置入上个图层,具体参数如下:
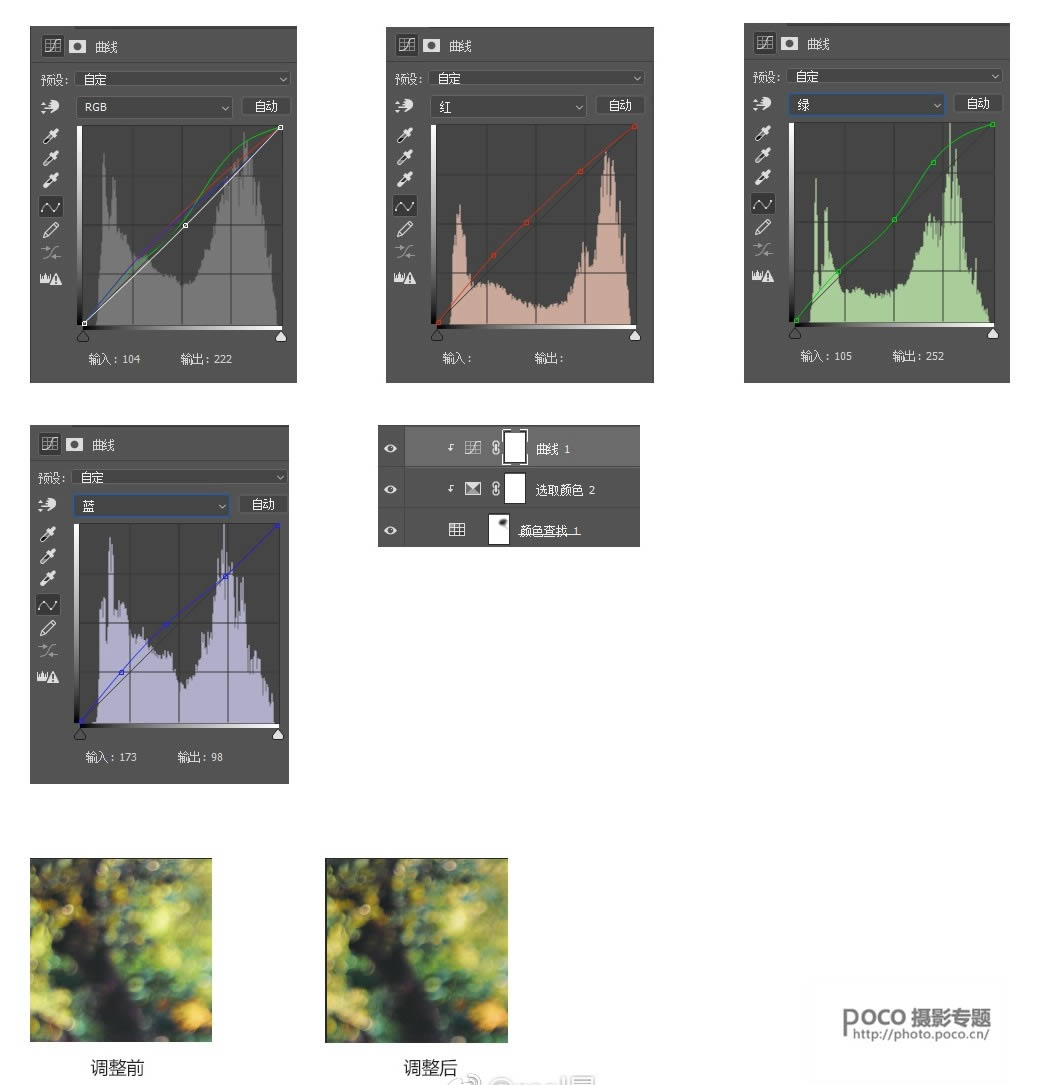
5、使用照片滤镜里面的加温滤镜(85),给画面统一颜色,颜色设置为#4071a8,设置图层不透明度,然后置入上个图层,具体参数如下:
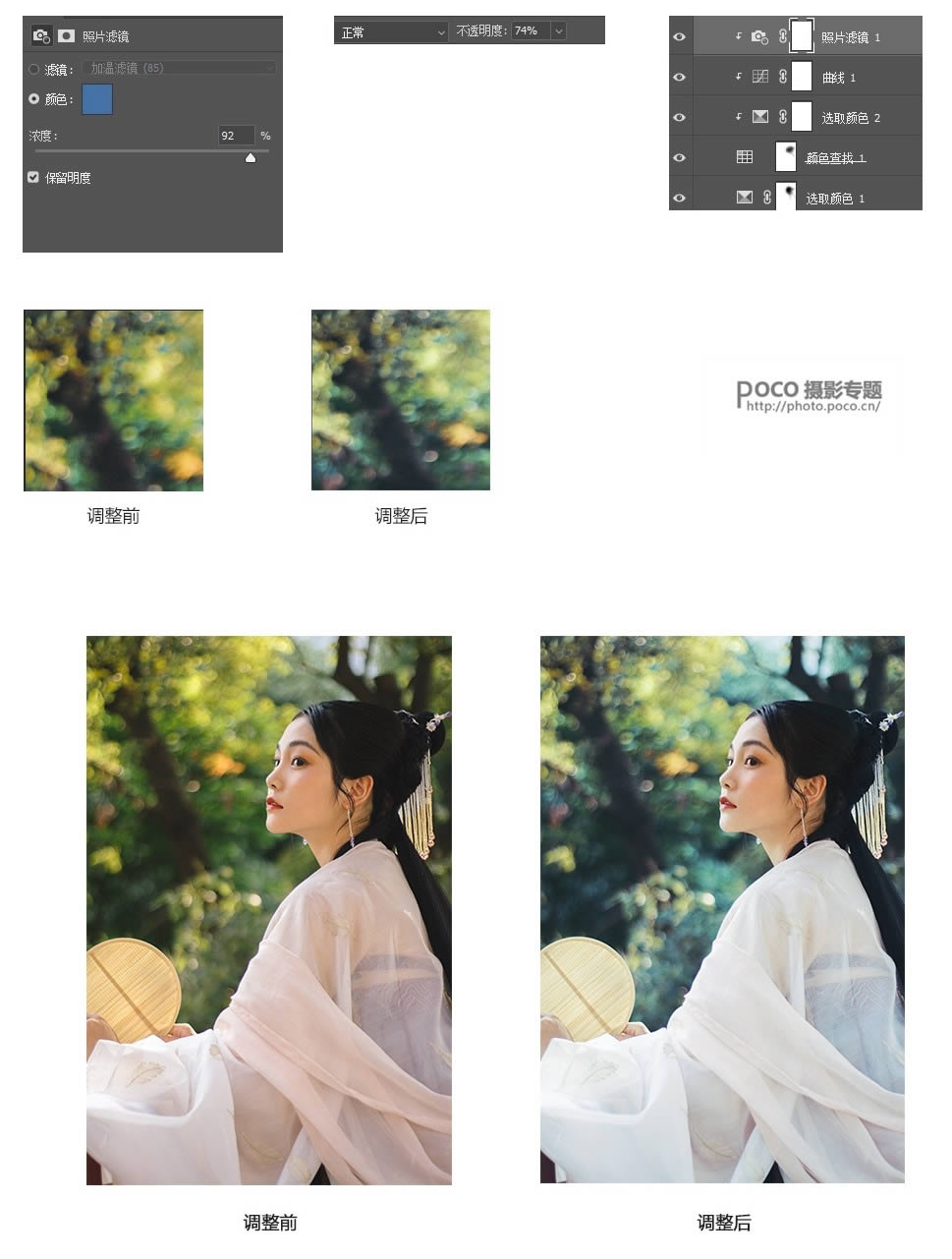
3、整体调色
分析:对比不够明显,增加对比,让画面颜色更丰富
1、用色彩平衡工具统一画面整体颜色,中间调加红加绿加蓝,高光减红减蓝 ,阴影加红加绿加蓝,具体参数如下:
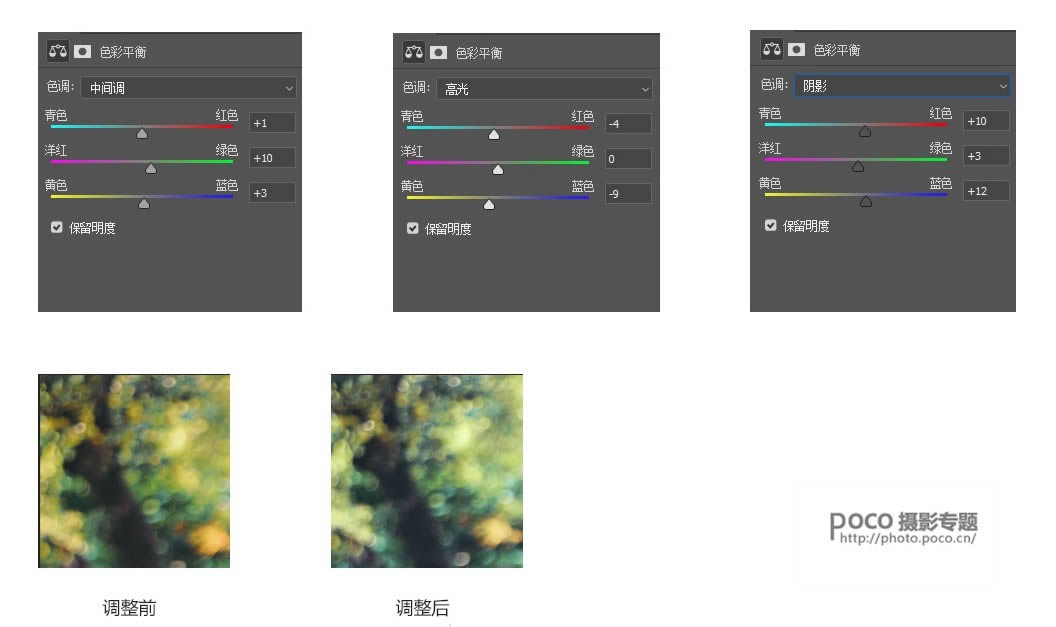
2、用可选颜色工具,中性色减青加洋红减黑,蓝色减青减洋红加黄减黑,黄色加洋红加黄,具体参数如下:
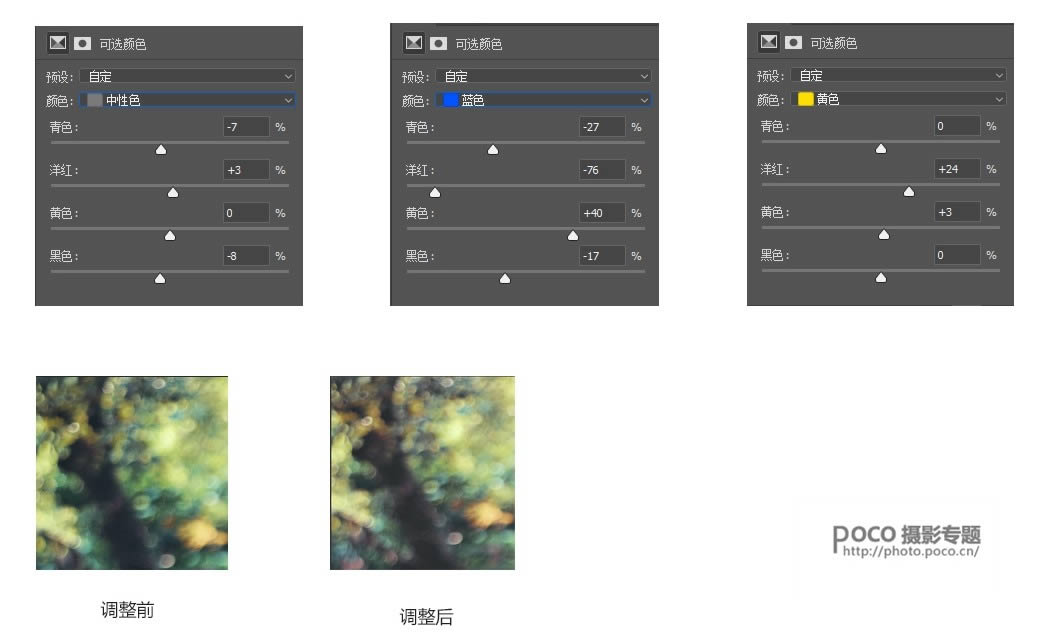
3、用自然饱和度工具,增加画面饱和度,具体参数如下:
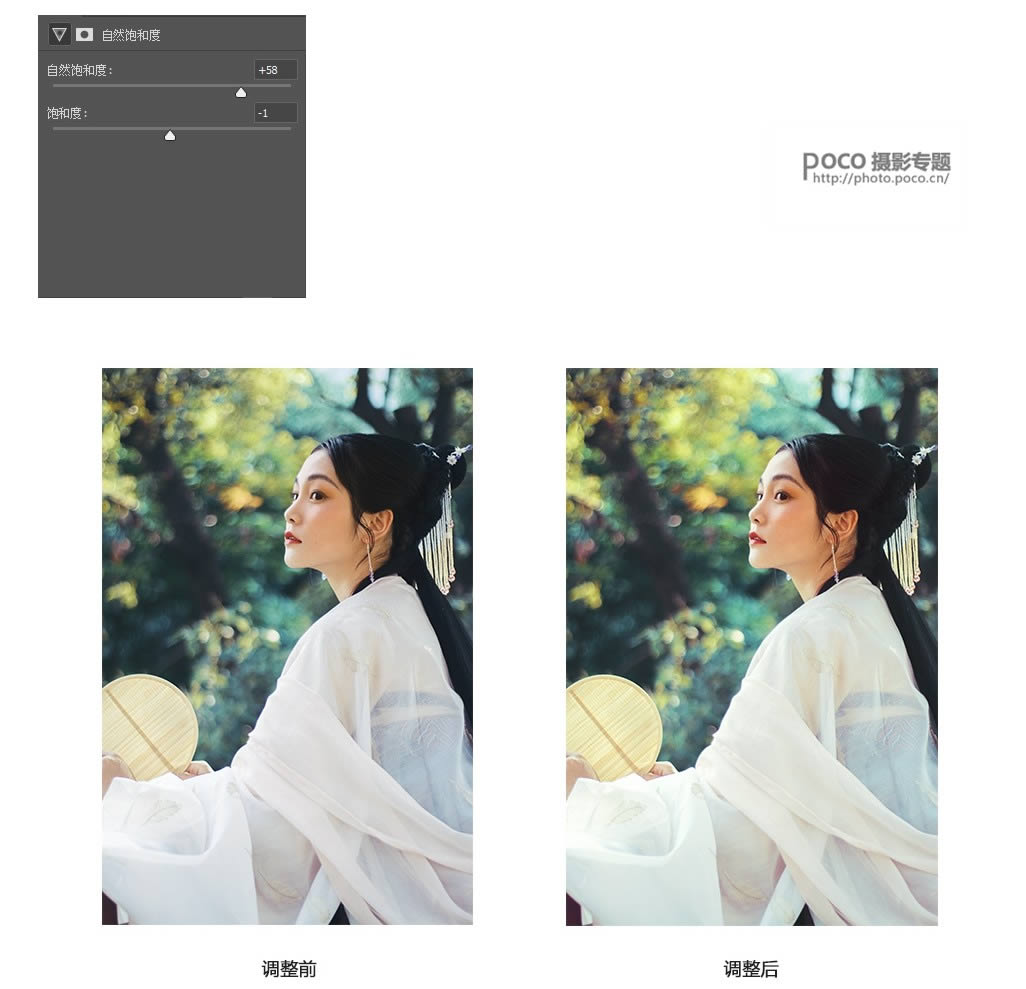
4、面部调色
分析:肤色偏红,调整为偏黄,与背景做冷暖对比
1、用可选颜色工具里面的红色,减洋红加黄,具体参数如下:
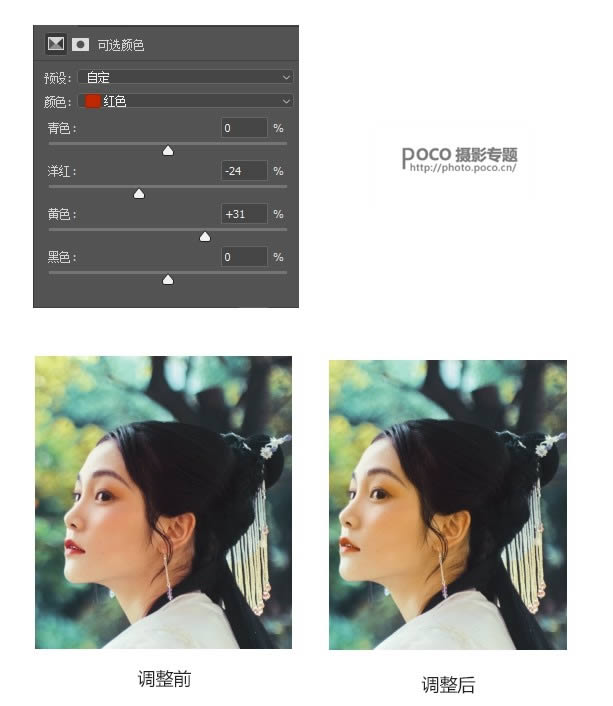
2、用曲线工具提亮高光阴影中间调,具体参数如下:
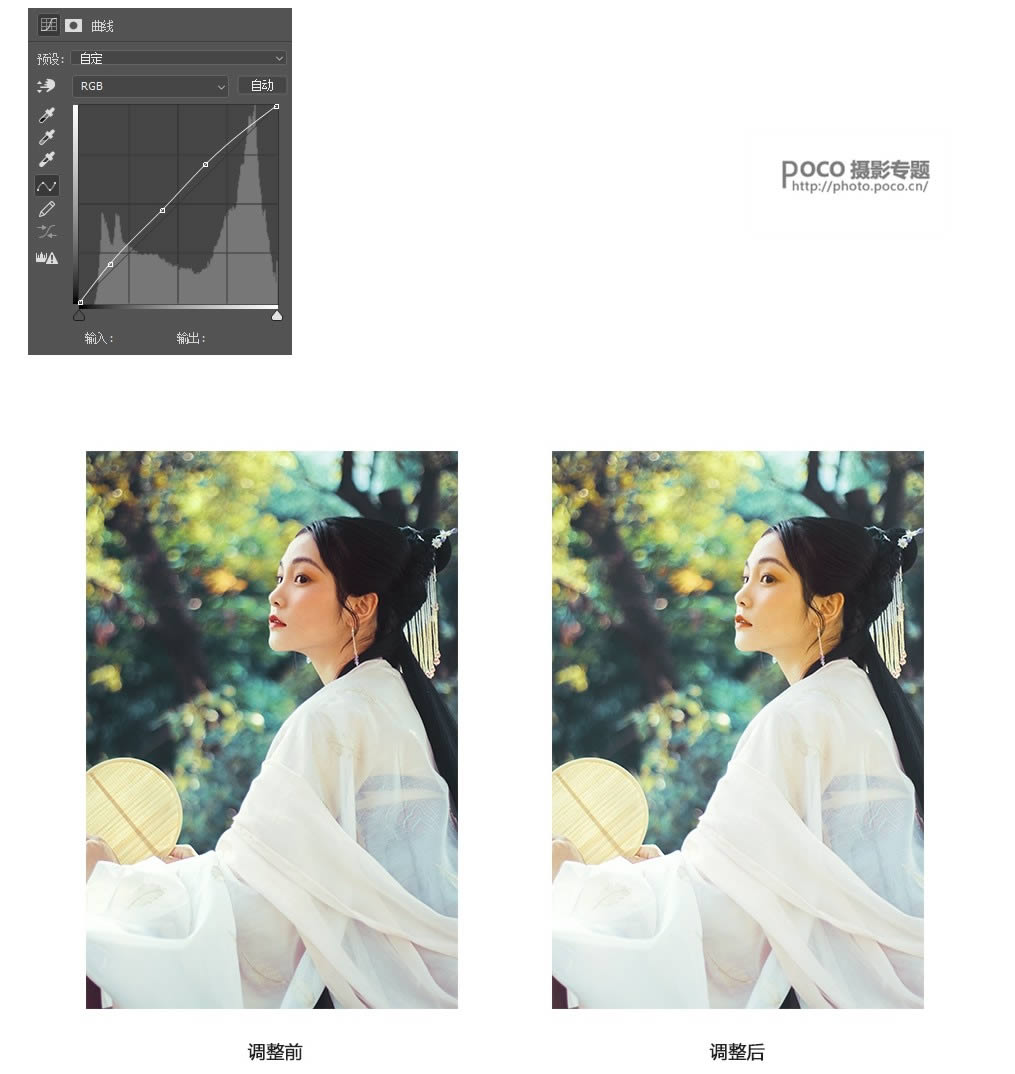
5、细节调整
分析:发型眉毛修饰
1、用液化工具修整眉毛粗细,用仿制图章工具修饰发型一些空缺部分,用修补工具修整皮肤瑕疵,用dr3磨皮插件统一肤色,用画笔磨皮来统一面部色调:
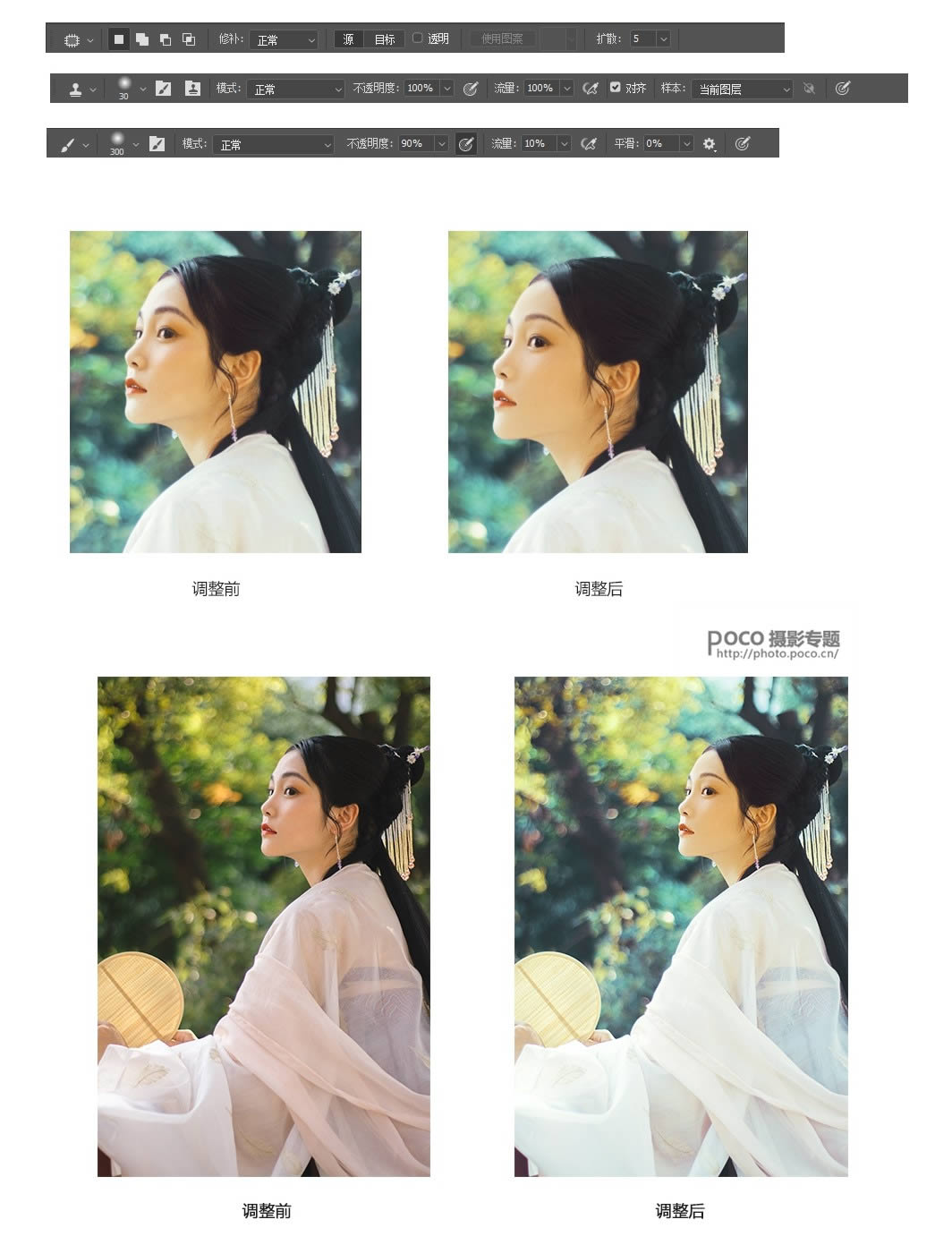
最终就完成啦!对比图如下:
看到最后的对比图,大家可能也喜欢原图,说实话,其实我也挺喜欢原图,但是喜欢之余,其他的调色思路也是可以勇敢尝试的。

……