PS调出商场灯光映射下的通透肤色女生照片
本教程主要使用Photoshop调出人像美女唯美的通透肤色效果,本教程把我所理解的和大家分享,也许对于新手会有所帮助。
本教程主要使用Photoshop调出人像美女唯美的通透肤色效果,因为玩单反有几年时间了,感觉个人进步并不是很大,很多摄友看了我的作品后,都问我是怎么后期的,或是要求我写后期教程,其实我的后期大部分是自学,对色彩、锐度、风格等等会常常拿不定主意,大家要我写后期教程,我也只好硬着头皮写了,把我所理解的和大家分享,也许对于新手会有所帮助。
效果图:

原片:

前期摄影:这组作品,我是用单灯拍的,在拍摄方面我尽量的利用了场景内的环境光。不然单灯强光拍摄很易容出现人物脸上光线过硬的情况!摄友们在拍室内人像的时候一定要注意多利用环境光。
下面说说后期:我是从Digital Photo Professional调整曝光后导入到PS的。

第一步:复制一层图层,并进行液化。

第二步:新建一个空白层,用修复画笔工具对模特面部进行修复。


第三步:新建曲线图层,调整曲线提高画面亮度,再对蒙板进行反向(CTRL+I),用不透明度50%笔刷把人物脸部擦出来,然再对曲线进行微调,直到人物脸部亮度正常。
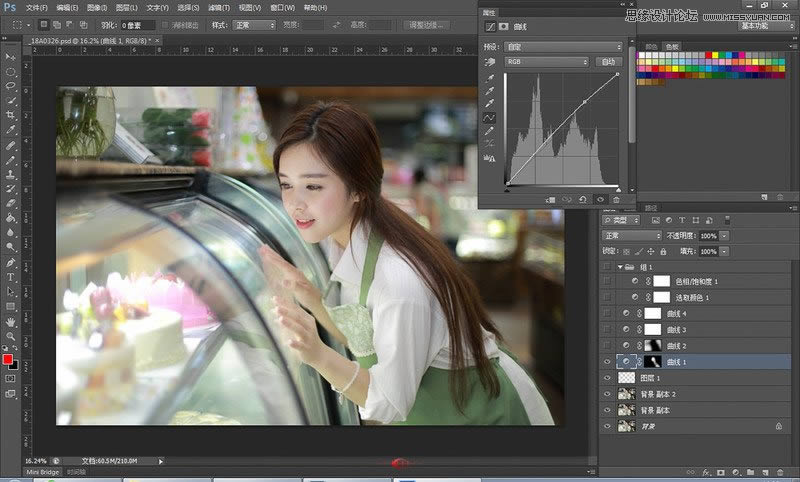
第四步:新建曲线图层,调整曲线,降低环境亮度,用笔刷将周围要压暗的地方刷出来。这步的作用还是为了突出主体。
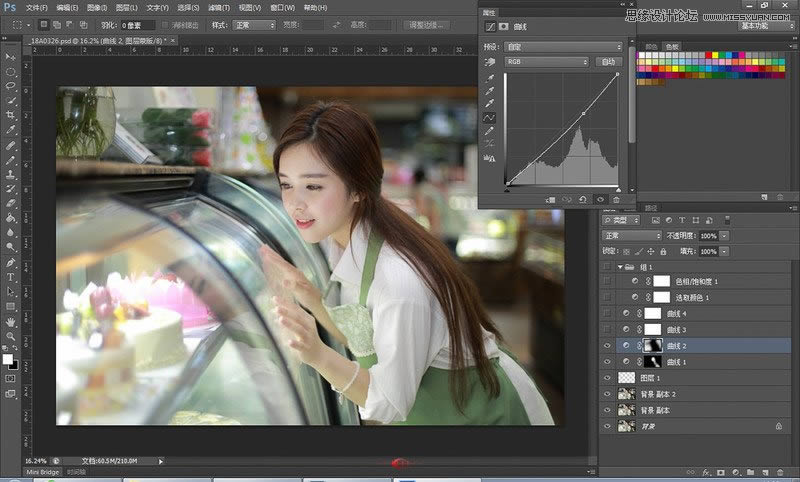
第五步:新建曲线对画面色彩和皮肤色进行微调,这步也可以通过蒙板对局部进行调整。 红色提高,让肤色透红些。
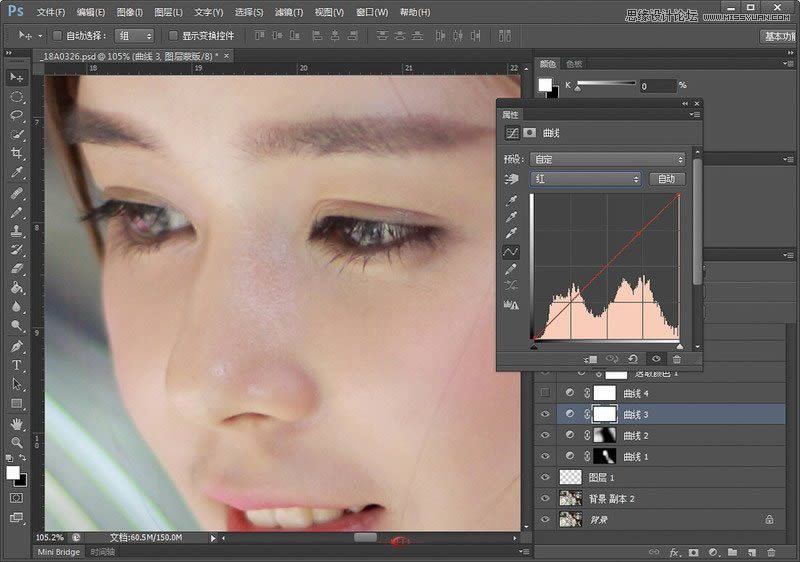
绿色降低 因为面部带有些绿,所以减一点点
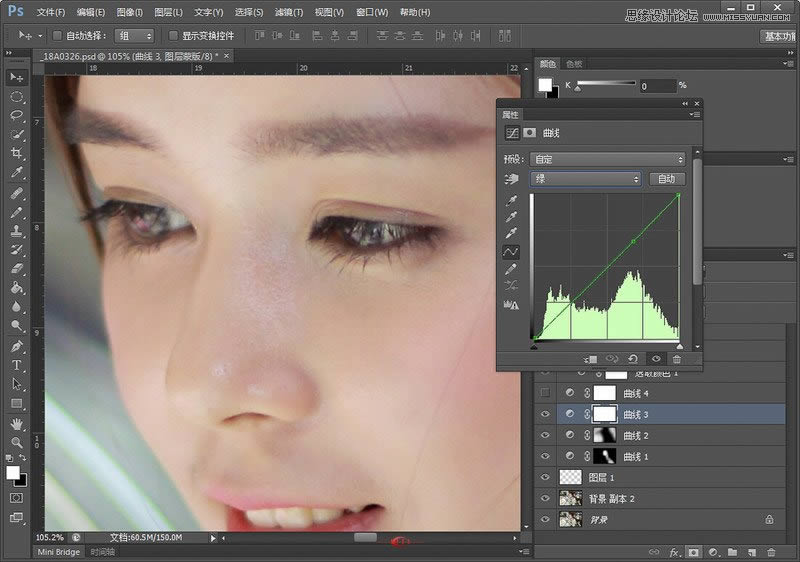
降一点点蓝,让整个画面和肤色偏暖点
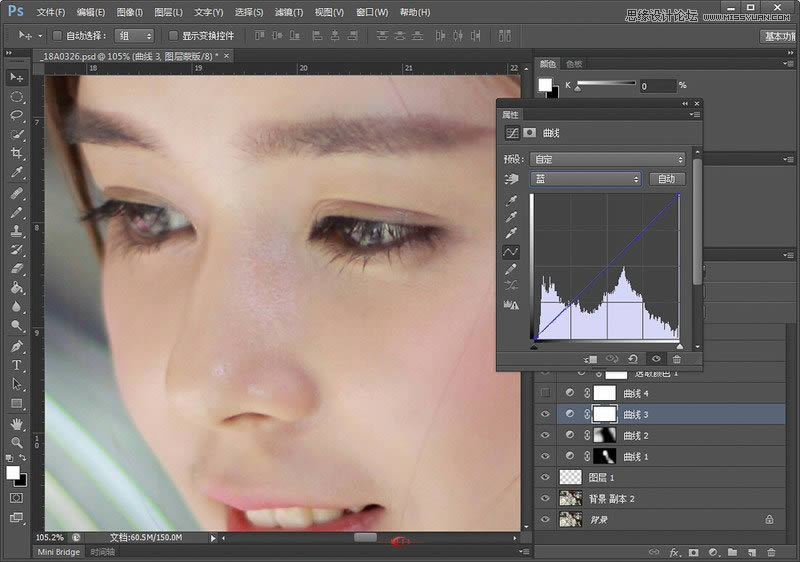
第六步:新建曲线图层,调整曲线提高整个画面的对比度。
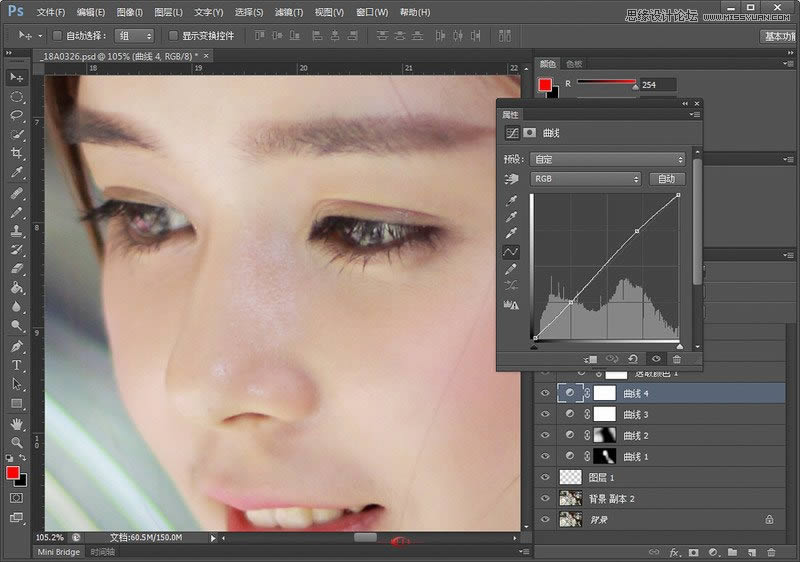
第七步:通过可选颜色对肤色再进行微调,一般调整红、黄两色。

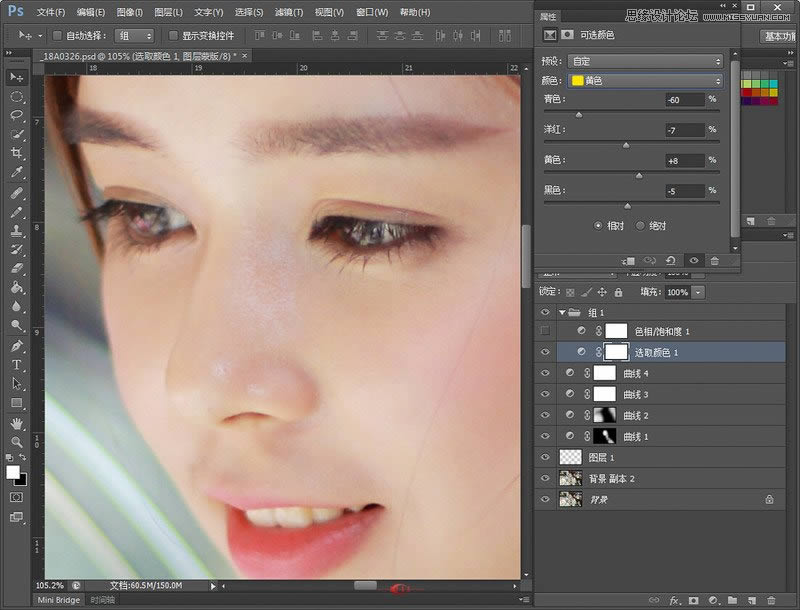
第八步:通过色相饱和度对画面的色相、饱和度和色彩明度进行调整,这一步可以定相选择色彩进行调整,也可以通过调整红、黄两色提高肤色明度。
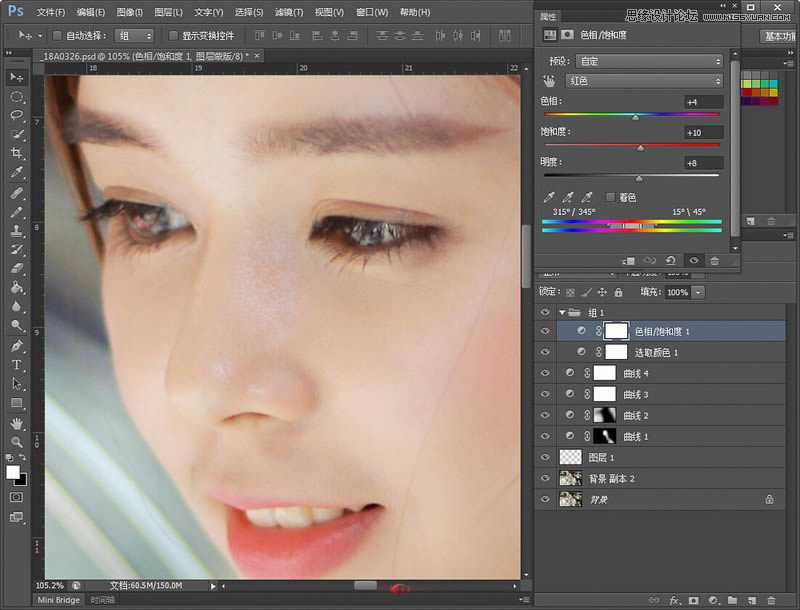
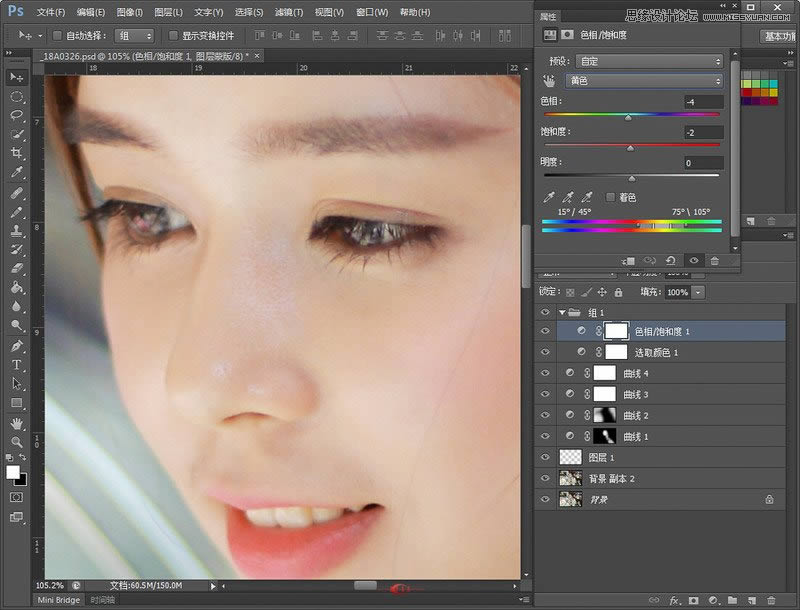
基本完成之后保存PSD文件,再将PSD导入LR进行微调,最后通过LR压缩导出成JPG文件。
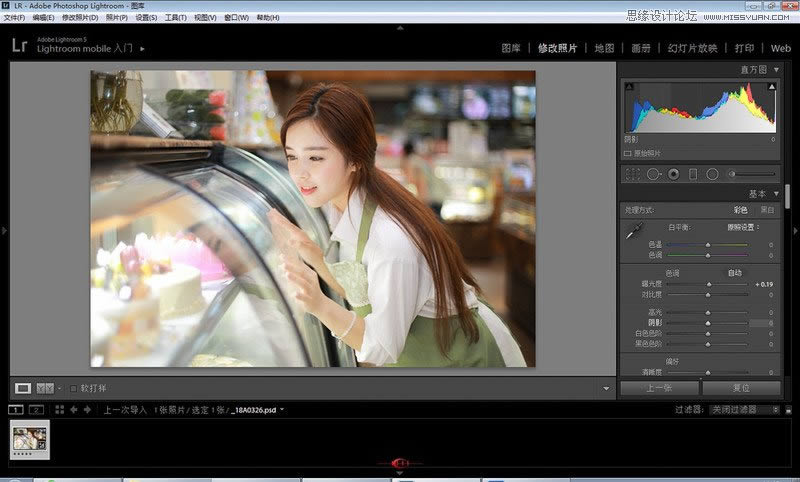
最终效果

……