Revit编辑组中的图元的工具与方法
在今天的revit教程中,我们将一起来了解一下Revit编辑组中的图元的工具和方法,那么,Revit如何编辑组中的图元?小编操作之后发现,Revit编辑组中的图元的操作关机就是:选中图元后,用于修改绘图区域中的图元的许多控制柄和工具才可用。
Revit编辑组中的图元的工具和方法:
只有选中图元后,用于修改绘图区域中的图元的许多控制柄和工具才可用。
为了帮助您识别图元并将其标记为处于选中状态,Revit 提供了自动高亮显示功能。在绘图区域中将光标移动到图元上或图元附近时,该图元的轮廓将会高亮显示。(它会以更粗的线宽显示)。图元的说明在 Revit 窗口底部的状态栏上显示。在短暂的延迟后,图元说明也会在光标下的工具提示中显示。

高亮显示前后的墙图元
在某个图元高亮显示时,单击以选择它。在一个视图中选择了某个图元时,该选择也将应用于所有其他视图。
提示如果由于附近有其他图元而难以高亮显示某个特定图元,请按 Tab 键循环切换图元,直到所需图元高亮显示为止。状态栏会标识当前高亮显示的图元。按 Shift+Tab 键可以按相反的顺序循环切换图元。
选择某个图元后:
图元的轮廓将以在选项中指定的颜色显示。
任何图元专有的编辑控制柄和尺寸标注都会显示在图元上或图元附近。
适用的编辑工具将会在“修改 《图元》”选项卡上变得可用。
状态栏 () 中的选择合计显示所选的图元数。(请参见已选择多少个图元?)
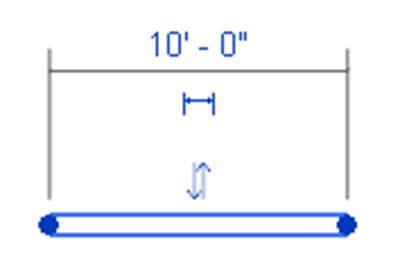
选中后的墙
注意可以在高亮显示的图元上单击鼠标右键进行选择,并显示其关联菜单。
可以将项目或族中的图元成组,然后多次将组放置在项目或族中。需要创建表示重复布局或通用于许多建筑项目的实体时,对图元进行分组非常有用。
示例:宾馆房间、公寓或重复楼板
放置在组中的每个实例之间都存在相关性。例如,创建一个具有床、墙和窗的组,然后将该组的多个实例放置在项目中。如果修改一个组中的墙,则该组所有实例中的墙都会随之改变。
可以创建:
模型组,可以包含模型图元。
样例
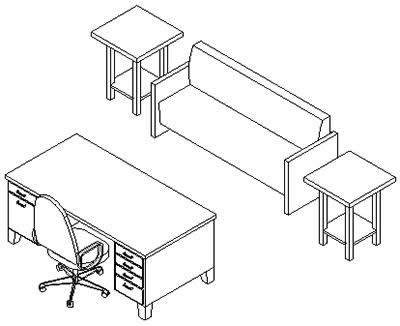
模型组
详图组,可以包含视图专有图元(例如文本和填充区域)。
样例
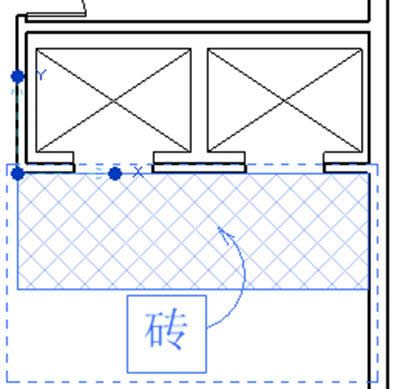
详图组
附着的详图组,可以包含与特定模型组关联的视图专有图元。
样例
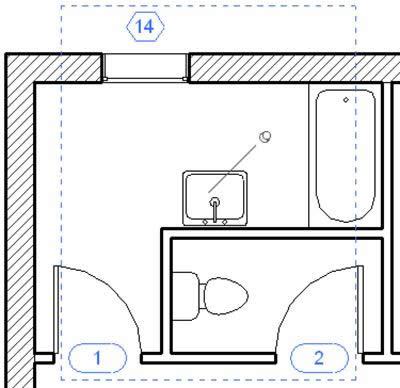
详图组
组不能同时包含模型图元和视图专有图元。如果选择了这两种类型的图元,然后尝试将它们成组,则 Revit 会创建一个模型组,并将详图图元放置于该模型组的附着的详图组中。如果同时选择了详图图元和模型组,其结果相同:Revit 将为该模型组创建一个含有详图图元的附着的详图组。
……