用 Corel DRAW 制作设计图(5)----自己的模板
[摘要]Corel DRAW 为我们提供了模板功能,但是它所提供的模板基本上不适合我们绘制设计图的需要。譬如说,Corel DRAW默认的比例是1:1,每次建立新图形,你都必须先把比例改为1:20、1:100等等;默认的对象是无填充,你必须把建立的对象依次填充——烦不烦?为了提高工作效率,我们必须建立自己...
Corel DRAW 为我们提供了模板功能,但是它所提供的模板基本上不适合我们绘制设计图的需要。譬如说,Corel DRAW默认的比例是1:1,每次建立新图形,你都必须先把比例改为1:20、1:100等等;默认的对象是无填充,你必须把建立的对象依次填充——烦不烦?为了提高工作效率,我们必须建立自己的工作模板。首先打开Corel DRAW,建立一个新文件。将纸张大小设为A3,方向设为横向。 在标尺上双击鼠标,叫出选项框的“标尺”选项。按下“编辑刻度”按钮,在“实际距离”栏中输入你所需要的比例,按两次“确定”返回。在填色栏的白色框上按下左键,弹出一个提示框,上面有一些提示信息;按“确定”即可。这个操作的意义是:以后你用这个模板进行绘图的时候,你绘制的每一个对象,都默认为已填充白色。选取文字工具(注意不要在工作区上点击),在属性栏上点选字体大小的下拉菜单,选中10 。因为用在设计图纸上标注说明,Corel DRAW 默认的 24 号字体实在是太大了,10 号刚刚差不多。弹出一个文字属性提示框,照样按“确定”。 接下来要说到的是对象管理器(见下图),它对于绘制复杂的图纸功不可没。顾名思义,它的作用是在于对对象的管理。在绘制复杂的图形时,太多的图形对象会让人眼花缭乱,增加选择、处理对象的难度。在对象管理器中,我们可以建立起多个图层(图层这个概念,用过 PhotoShop 的朋友应该很熟悉),把图形对象放到不同的图层上。
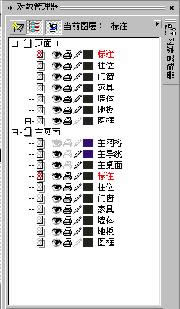
按下菜单栏上“查看→泊坞窗→对象管理器”,它就出现在工作区的右面;左上角有一个小小的双三角形,可以通过点击它将对象管理器隐藏起来或显示。 对象管理器上第一个按钮是“新建图层”按钮,我们通过这个按钮来建立新的图层。按下这个按钮六次建立六个新图层,连同原有图层共七个图层。将鼠标移到最上面的图层名称上,点击右键,弹出快捷菜单;选中“重命名”,图层名称被加亮;输入新的图层名称。我的平面图工作模板是七个图层,从上到下依次命名为:标注、柱位、门窗、家具、墙体、地板、图框。这样,我们就可以把不同部份的对象放置在对应的图层中,很方便地进行各种编辑动作。在图层名称前面的几个小图标中,两个是我们比较常用的,就是“可见/隐藏”和“可编辑/不可编辑”(见图)。使用这两个图标,我们可以将一个图层在可见与隐藏、可编辑与不可编辑之间切换。 点选“图框”图层,使该图层成为当前图层。选取矩形工具,在工作区上绘制出图纸框和标题栏,以及必须的文字如项目、图号、比例等等(如图所示)。

完成之后,在对象管理器中将该层设为“不可编辑”。因为我们在制图的时候不必用到这个图层;只有在图纸完成的时候,才将该层打开,以输入“工程名称”、“图号”等等数据。现在这个模板文件就基本完成,只剩下最后最重要的一步。因为我们必须把它保存为模板类型的文件,否则,刚才所做的工作就没有什么意义了。按菜单栏上“文件→保存”(快捷键是 Ctrl + S ) ,弹出保存对话框;选择你想保存这个模板文件的文件夹;将文件名改为“平面图模板”;选择保存类型:Corel DRAW 默认的是保存为图形文件(CDR),而我们想要保存为模板文件,就需要点击“保存类型”的下拉菜单,选中Corel DRAW Template (CDT);按“保存”。现在才真的是大功告成!以后你需要用到这个模板进行绘图工作的时候,打开这个文件,会弹出一个提示框,上面有几个选项;一般情况下接受默认的设置,不必进行更改,按下“确定”就可以了。如果你觉得有对该模板做一下修改的必要,就点选“打开编辑”的单选框按“确定”。以上我们学习制作的是一个平面图的模板。同样,你可以采用以上的步骤,创建其它的各种模板。真的很简单!
Photoshop默认保存的文件格式,可以保留所有有图层、色版、通道、蒙版、路径、未栅格化文字以及图层样式等。
……