CorelDraw 10案例图文说明教程(一) 举重若轻
[摘要]实例1 举重若轻本例将通过多种特殊效果的混合应用,制作"举重若轻"图字,如图1所示。制作本例时,首先导入图标对象并绘制曲线对象,应用填充效果;然后导入文字对象,应用填充和调和效果,并改变其轮廓先属性;在文本框中输入文字,然后转换为艺术字对象,并应用轮廓效果,最后设置页面背景,完...
实例1 举重若轻
本例将通过多种特殊效果的混合应用,制作"举重若轻"图字,如图1所示。
制作本例时,首先导入图标对象并绘制曲线对象,应用填充效果;然后导入文字对象,应用填充和调和效果,并改变其轮廓先属性;在文本框中输入文字,然后转换为艺术字对象,并应用轮廓效果,最后设置页面背景,完成效果。

图1 效果图
创作步骤
1.打开一幅页面,选择"Tools">"Symbols and Special Characters",在绘图窗口中弹出如图2所示的浮动面板;在面板顶部单击下拉列表框,从弹出的下拉列表中选择"Webdings",然后从下面的列表框种选择适当的图标对象,导入页面中。
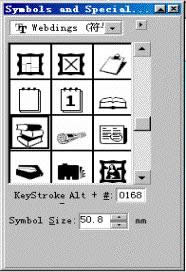
图2 选择到入夜免得图标对象
2.再次单击面板顶部的下拉列表框,从弹出的下拉列表中选择"Zapfdingbats",然后从下面的列表框中选择图表对象的大小,并将它们摆放到适当的位置。
3.单击

按钮,选择"Freehand"工具,在页面中弹击、拖动鼠标,绘制直线和曲线对象;选中所绘制的直线和直线对象,选择"Arrange">"Group",将它们组合在一起;选中组合的线条对象,单击

按钮,按住鼠标弹出隐藏的工具菜单,单击

按钮,指定线条的宽度,得到如图3所示的效果。

图3 导入图标并添加曲线对象
4.选中线条对象,选择"Arrange">"Convert Outline To Object",将它们转换为对象;单击

按钮,按住鼠标弹出隐藏的工具菜单,单击

按钮,选择团填充工具,弹出如图4所示对话框。
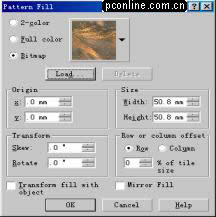
图4 设置图案填充效果
5.在对话框中单击

0选中"Bitmap"单选按钮,指定图案填充工具的类型为位图图案填充;单击对话框顶部中央的大按钮,选择适当的填充图案;对话框中的其他选项取默认值,单击"OK"按钮,应用填充效果。
6.单击按钮,选择文字工具,在它的属性岚中设置文字的排列方式为横排;在页面中单击鼠标,然后输入"举重若轻";用文字工具选中输入的文字,设置它们的字号为“100”,并选择合适的字体;将文字对象移动到页面中的适当位置,得到如图5所示的效果。

1
图5 应用填充并导入文字对象
7.选中文字对象,单击

2按钮,按住鼠标弹出的隐藏的工具菜单,单击

3按钮,选择渐变填充工具,谈出如图6所示的对话框。

4
图6 设置渐变填充效果
8.在弹出的对话框中单击底部的"Preset"下拉列表框,从弹出的下拉列表中选择"Cylinder-05",在对话框中显示相关的选项设置;在对话框右上角的预览框中单击,或者在"Options"选区中调节"Angle"选项的取值,设置渐变填充效果的旋转角度为"90.0";单击"OK"按钮,应用填充的效果。
9.选中应用了填充效果的文字对象,按"Ctrl+C"键进行复制,然后按"Ctrl+V"键粘贴,将粘贴的文字对象移到页面的右上角;选中粘贴的文字对象,在属性览中单击

5下拉列表框,从弹出的下拉列表中选择"36"作为文字对象的字号;选中缩小的文字对象,选择"Arrange">"Order">"Back One",将它向后一层;选中页面中两组文字对象,选择"Arrange">"Align and Distribute",在弹出的对话框中设置它们在水平方向上右端对齐,得到如图7所示的效果。

6
图7 填充并复制文字对象
10.单击

7按钮,选择"Interactive Blend"工具,它的属性栏如图8所示;在页面中单击较小的文字对象,向较大的文字对象拖动鼠标,在这两个对象之间创建调和效果,显示调和效果调节箭头;在属性栏中的调整

8选向上输入框中的数值为"12",设置调和效果中过渡对象的数目;在页面中拖动调和效果调节箭头上的滑块,时过渡对象在靠近大文字对象的地方太列的更加稠密。

9
图8 "Interactive Blend"工具的属性栏
11.选中较大的文字对象,单击
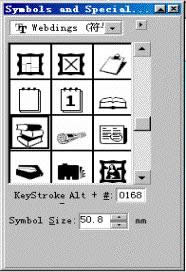
0按钮,按住鼠标弹出隐藏的工具菜单,单击
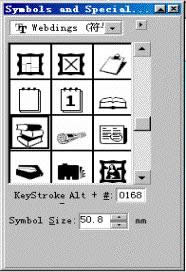
1按钮,设置对象轮廓线的宽度为"2.0points",得到如图9所示的效果。
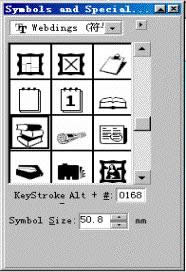
2
图9 应用调和效果
12.选择文字工具,在页面的右下部分拖动鼠标,生成一个文本框;在文本框中输入文字,用光标选中这些文字,然后在文本工具的属性栏中设字它们的字体和字号;调整文本框大小,改变文字在文本框中的排列格式,得到如图10所示的效果。
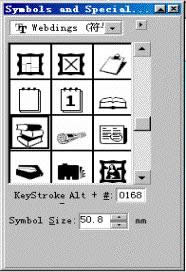
3
图10 在文本框中添加文字13.选中文本框和其中的文字,右单击鼠标,在弹出的菜单中选择“Convert ToArtistic Text”命令,将文本框对象转换为以数字对象;选中艺术字对象,单击
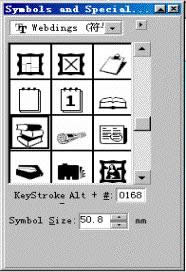
4按钮,按住鼠标弹出隐藏的工具菜单,单击
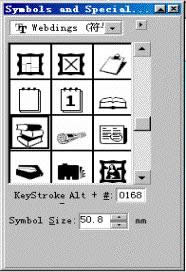
5按钮,选择“Interactiver Envelope”工具,它的属性栏如图11所示。
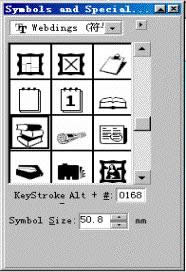
6
图11 “Interactive Envelope”工具的属性栏
14.在属性栏中单击
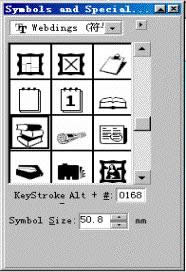
7按钮,指定轮廓效果的类型;单击转换得到的艺术字对象,在它的周围显示红色虚线框节点;像下拖动虚线框左上角的节点,向上拖动虚线框左下角的节点,调整以数字对象的轮廓形状,得到如图12所示的效果。
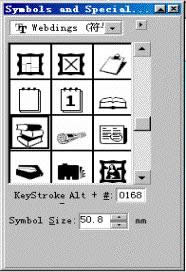
8
图12 为文字对象应用轮廓效果
15.双击
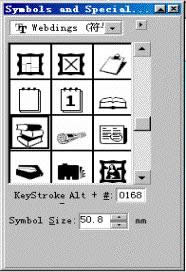
9按钮,为页面添加矩形方框,选择渐变填充工具,弹出如图13所示的对话框;在对话框中单击“Type”下拉列表框,从弹出的下拉列表中选择“Linear”,指定渐变填充的类型为线性渐变。

0
图13 设置渐变填充效果
16.在“Color blend”选区中单击选中“Two color”单选钮,然后单击“From”和“To”选项的

1 按钮,从弹出的下拉列表中选择渐变填充的起始颜色;拖动“Mid-point”选项的滑块,改变颜色过渡点的位置;在“Options”选区中调整“Angle”选项的取值,设置填充效果的旋转角度;单击“OK”按钮,位居形变框应用填充,得到如图1所示的效果图
Photoshop默认保存的文件格式,可以保留所有有图层、色版、通道、蒙版、路径、未栅格化文字以及图层样式等。
……