iSee图片专家屏幕捕捉技巧说明
[摘要]说到屏幕捕捉,许多朋友都会想到QQ截图。QQ截图确实好用,不过与iSee图片专家的屏幕捕捉功能相比,就逊色太多了。iSee图片专家的屏幕捕捉功能到底如何强大呢,下面就让小编来为大家介绍一下。首先,在iSee个人图片专家界面上按下键盘[F7],或者鼠标选取菜单【工具】-》【增强工具】-》【屏捕捕捉】...
说到屏幕捕捉,许多朋友都会想到QQ截图。QQ截图确实好用,不过与iSee图片专家的屏幕捕捉功能相比,就逊色太多了。iSee图片专家的屏幕捕捉功能到底如何强大呢,下面就让小编来为大家介绍一下。
首先,在iSee个人图片专家界面上按下键盘[F7],或者鼠标选取菜单【工具】-》【增强工具】-》【屏捕捕捉】,进入以下界面:
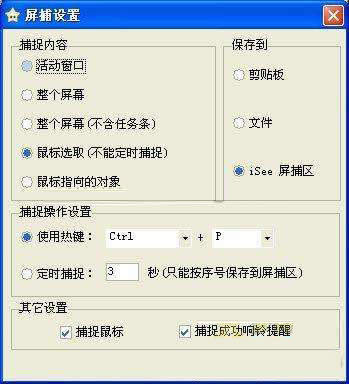
屏捕设置
然后,点击【开始捕捉】,找到所需画面后,按下键盘[ctrl-p],即可使用鼠标选取捕捉画面了。
我们回过头来,看看这个窗口的选项:
【捕捉内容】
* 活动窗口:捕捉在按下[ctrl-p]时,电脑桌面处于活动状态的那个窗口。
* 整个屏幕:包括【开始】按钮所在的window任务条在内的所有屏幕内容
* 整个屏幕(不包括任务条):除windows任务条以外的屏幕内容
* 鼠标选取:按下[ctrl-p]后,鼠标将变成十字架,此时用鼠标选取所需屏幕区域
* 鼠标指向对象:指向对象一般是工具条、输入框、菜单等窗口元素
【保存到】
* 剪贴板:当捕捉屏幕后,画面保存到剪贴板,此选项在编写word文档时特别好用,直接在word文档“粘贴”即可把捕捉到的图片粘贴到文档里面。
* 文件:捕捉完成后,输入一个保存文件名,捕获到的画面就会以文件形式存放起来。
* iSee屏捕区:最为方便的选项,捕捉后图片自动保存到“iSee屏捕区”,以后只需要到“iSee屏捕区”即可找到所捕捉的图片。“iSee屏捕区”在下图所示位置:
图形(Graph)和图像(Image)都是多媒体系统中的可视元素,虽然它们很难区分,但确实不是一回事。
……